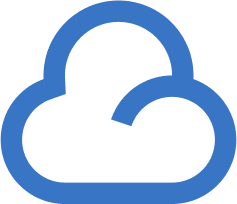 Приглашение пользователей
Приглашение пользователей
![]() Функциональность Test IT Cloud
Функциональность Test IT Cloud
- Данная инструкция описывает работу с пользователями в Test IT Cloud. Если вы используете Test IT Enterprise, обратитесь к инструкции по добавлению пользователей.
- Вы можете добавлять в одно пространство Test IT Cloud до 100 пользователей (тариф Standard).
Владелец пространства может приглашать новых пользователей в Test IT Cloud, присваивать им системные роли прямо из пространства и ограничивать доступ к рабочему пространству. Также вы можете приглашать пользователей из Личного кабинета.
Чтобы пригласить пользователя:
- Откройте рабочее пространство, в которое хотите пригласить пользователей.
- В верхнем левом углу нажмите Пригласить.
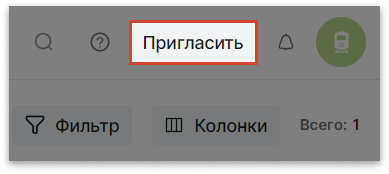
- В открывшемся окне укажите адрес электронной почты пользователя и выберите системную роль в выпадающем меню (Администратор, Руководитель проектов или Пользователь). Больше информации о системных ролях можно найти в разделе Присвоение системных ролей.
- Опционально: Чтобы пригласить нескольких пользователей, введите их электронные адреса через запятую.
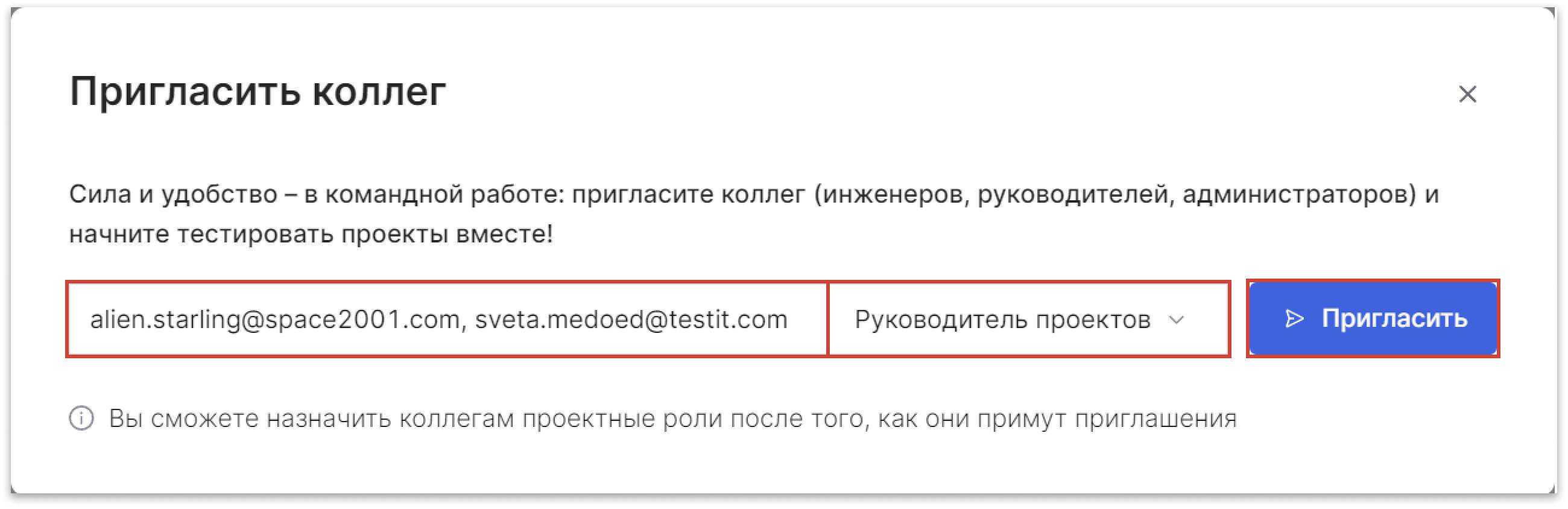
- Нажмите Пригласить.
Отправленные приглашения отображаются в разделе Приглашение пользователей в Личном кабинете. Вы можете отслеживать информацию о приглашении:
- Электронный адрес, на который было отправлено приглашение
- Системная роль приглашенного пользователя
- Статус приглашения (Отправлено или Истекло)
- Оставшийся срок действия приглашения
Приглашение действительно в течение трех дней после отправления. Если пользователь не принял приглашения за это время, вы можете отправить приглашение из Личного кабинета. Подробную информацию смотрите в разделе Приглашение пользователей из Личного кабинета.
- Чтобы узнать о работе с группами пользователей, обратитесь к смотрите статью Работа с группами пользователей.
Ограничение доступа к рабочему пространству
Вы можете ограничить доступ пользователя к рабочему пространству Test IT Cloud, сняв с него все системные роли. При необходимости вы можете вернуть пользователю системные роли и доступ к Test IT.
Чтобы ограничить доступ пользователя:
- В верхней навигационной панели откройте Администрирование, затем выберите Системные роли.
- Удалите все системные роли у выбранного пользователя, сняв галочки в соответствующих столбцах таблицы системных ролей.
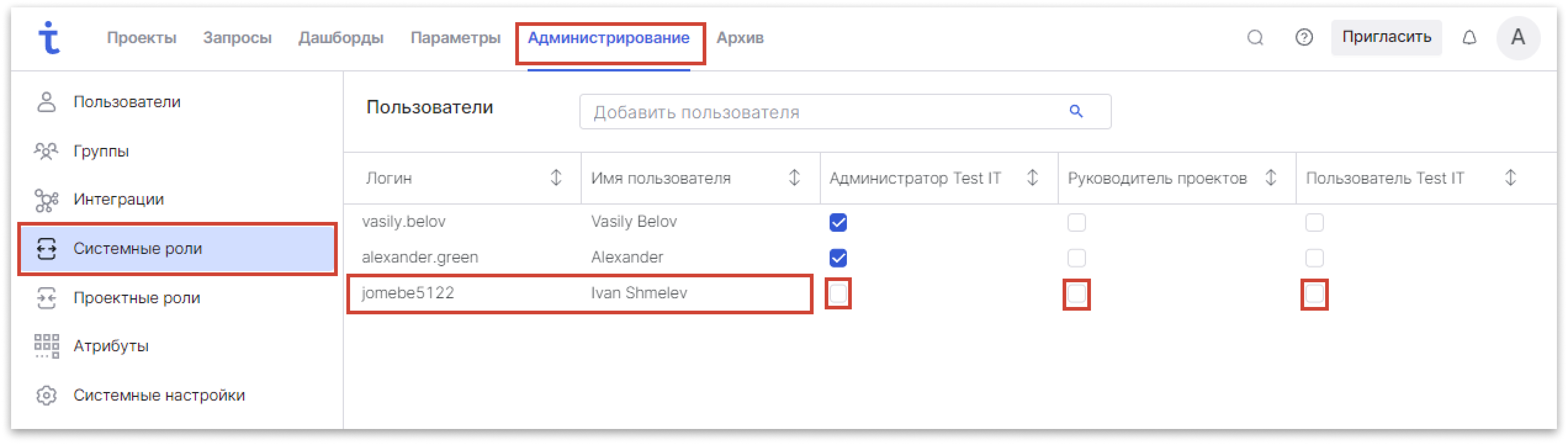 При снятии ролей отобразится сообщение о снятии системных ролей. При удалении всех системных ролей пользователь не будет иметь доступ в систему. Пользователи без системных ролей не отображаются в списке после перезагрузки страницы.
При снятии ролей отобразится сообщение о снятии системных ролей. При удалении всех системных ролей пользователь не будет иметь доступ в систему. Пользователи без системных ролей не отображаются в списке после перезагрузки страницы.
Чтобы вернуть пользователю системные роли:
- В поле Пользователи введите логин или имя пользователя. Отобразится список пользователей без системных ролей.
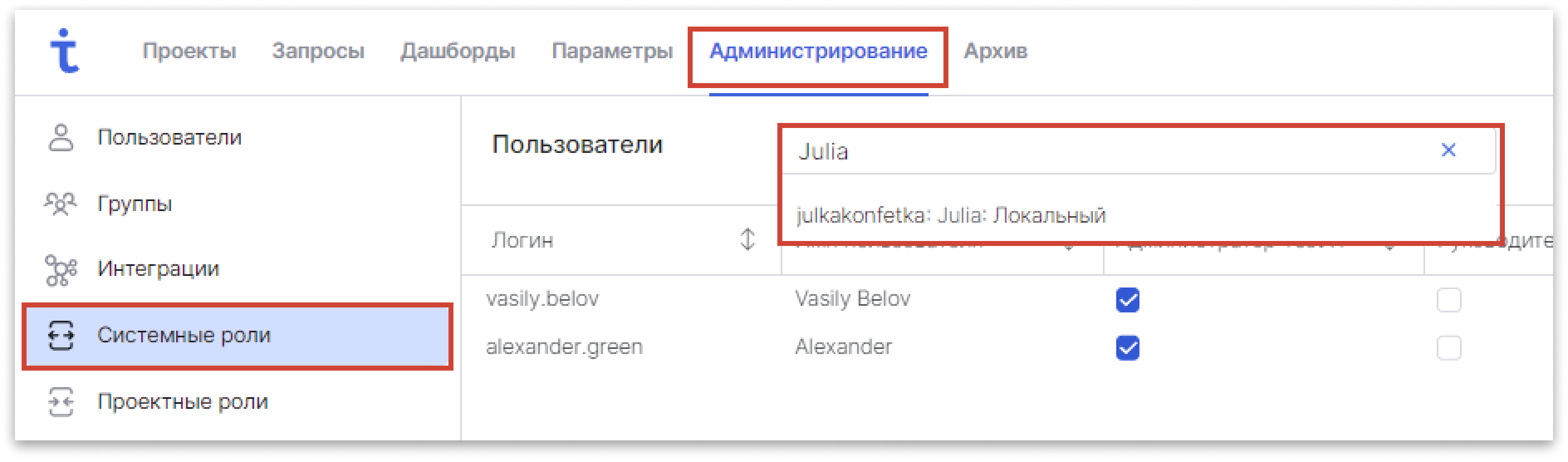
- Выберите пользователя из списка, затем назначьте ему системные роли.
Пользователь получит доступ к рабочему пространству в соответствии с назначенными ролями.