Создание тестов
В Test IT можно создавать тест-кейсы, чек-листы и общие шаги. Это рабочие элементы, которые создаются, генерируются ИИ-моделями и импортируются в библиотеке тестов. Если у вас есть тесты в другой TMS-системе, вы можете автоматически перенести их в Test IT с помощью мигратора.
- Для этого раздела мы подготовили видео: Рабочие элементы в Test IT.
Используйте горячие клавиши
Для действий с рабочими элементами вы можете воспользоваться горячими клавишами.
Типы рабочих элементов Test IT
В Test IT есть три вида рабочих элементов:
- Тест-кейс — ручной тест, включающий в себя предусловия и постусловия, шаги и их ожидаемые результаты. В тест-кейсе полностью описывается тестовый сценарий для той или иной функциональности.
- Чек-лист — список проверок, позволяющий добавить шаги теста, но не описывать предусловия и постусловия и ожидаемые результаты. Чек-лист можно использовать на раннем этапе разработки, пока к ней не написано полноценных тестов. Чек-лист можно преобразовать в тест-кейс.
- Общий шаг — шаг теста, который можно переиспользовать в нескольких тест-кейсах. Позволяет сэкономить время на описании тестовых сценариев с типичными шагами.
Больше информации о рабочих элементах вы найдете в сравнении типов рабочих элементов.
Создание тест-кейсов, чек-листов и общих шагов
Процесс создания тест-кейсов, чек-листов и общих шагов идентичен. Данная инструкция описывает его на примере создания тест-кейса.
- Откройте проект. При открытии автоматически отображается вкладка Библиотека тестов.
- Нажмите Создать. В открывшемся меню выберите тип рабочего элемента (Тест-кейс, Чек-лист и Общий шаг). В этой инструкции выбран тип Тест-кейс.
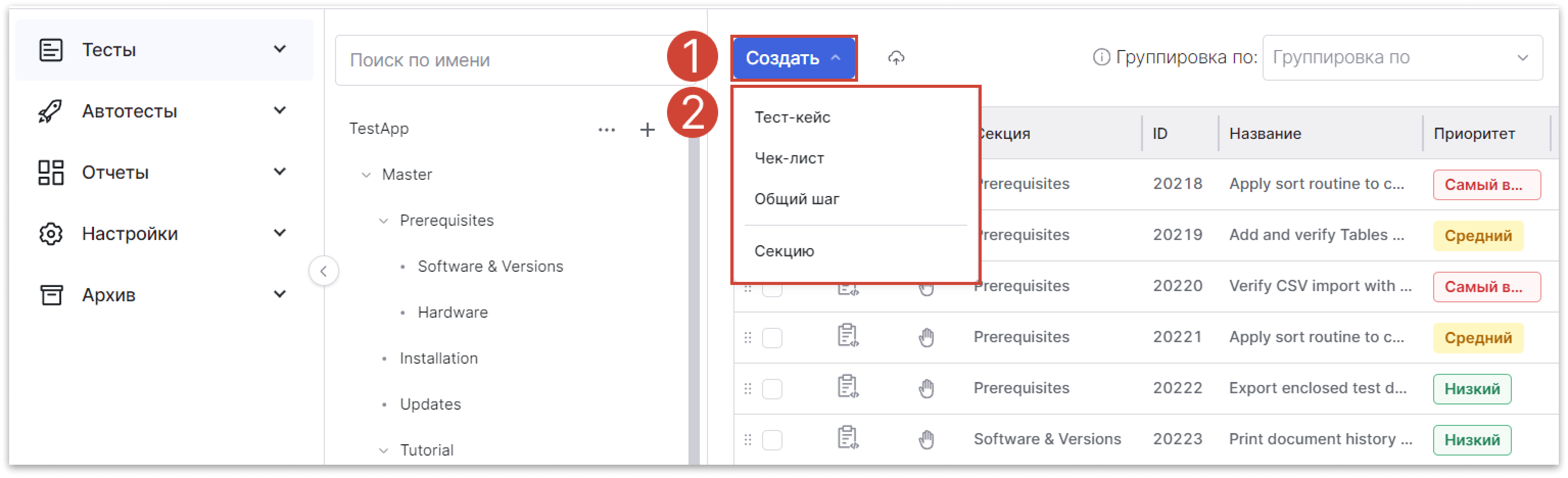
- Введите название рабочего элемента.
- Заполните данные рабочего элемента. Чтобы узнать больше о доступных полях для каждого типа рабочих элементов, смотрите Сравнение типов рабочих элементов.
Используйте редактор:
- Вы можете редактировать текст, изменять шрифт, добавлять ссылки, изображения (через буфер обмена или методом drag & drop), блоки кода, и создавать таблицы с помощью редактора рабочих элементов. Вы также можете копировать таблицы из файлов Excel и Word и вставлять их в шаги, предусловия и постусловия рабочих элементов. Аналогичным образом можно копировать таблицы из шагов, предусловий и постусловий в Test IT и вставлять их в файлы Excel и Word.
- Вы можете воспользоваться редактором для изменения уже существующих рабочих элементов.
- В правой части окна задайте время его прохождения, приоритет, статус готовности и значения атрибутов, добавленных в проект.
- Нажмите Сохранить.
- Опционально: Чтобы перейти к созданию нового теста, нажмите Сохранить и создать новый.
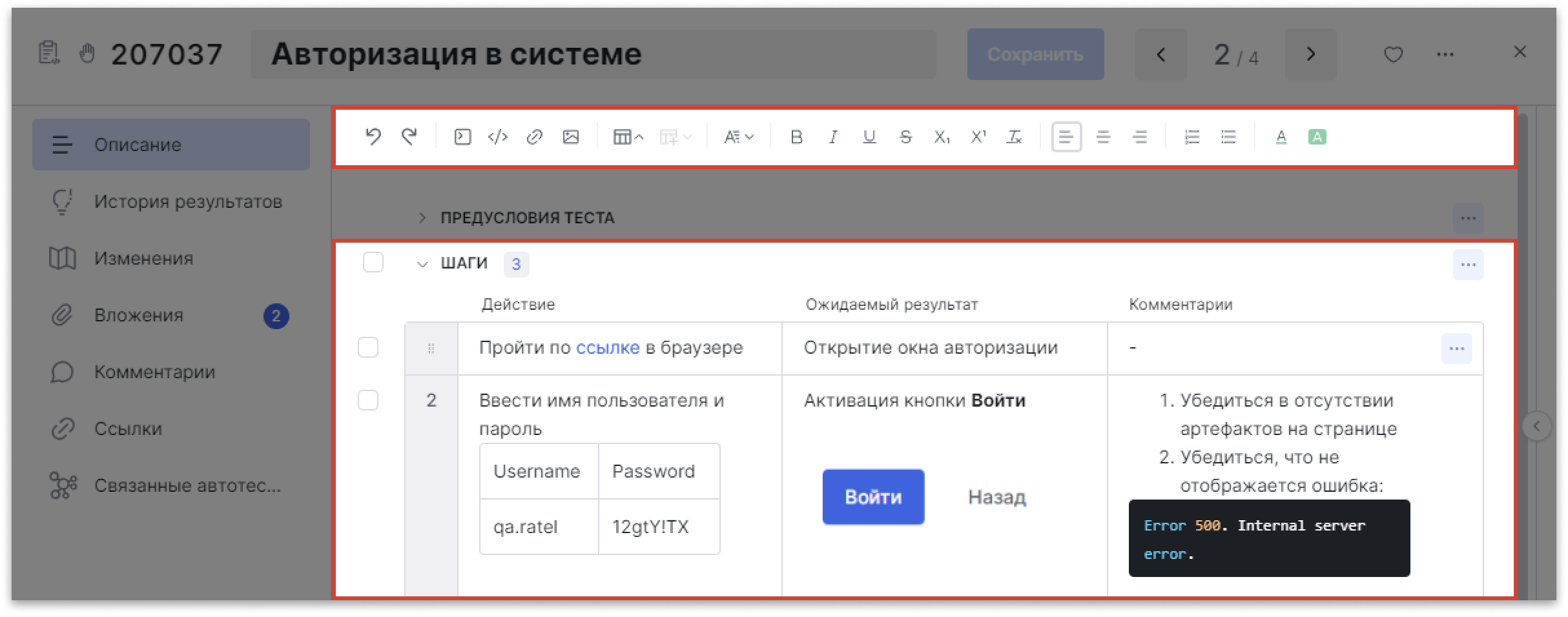
- Опционально: Вы можете импортировать рабочие элементы в .xlsx, нажав значок импорта справа от кнопки Создать.
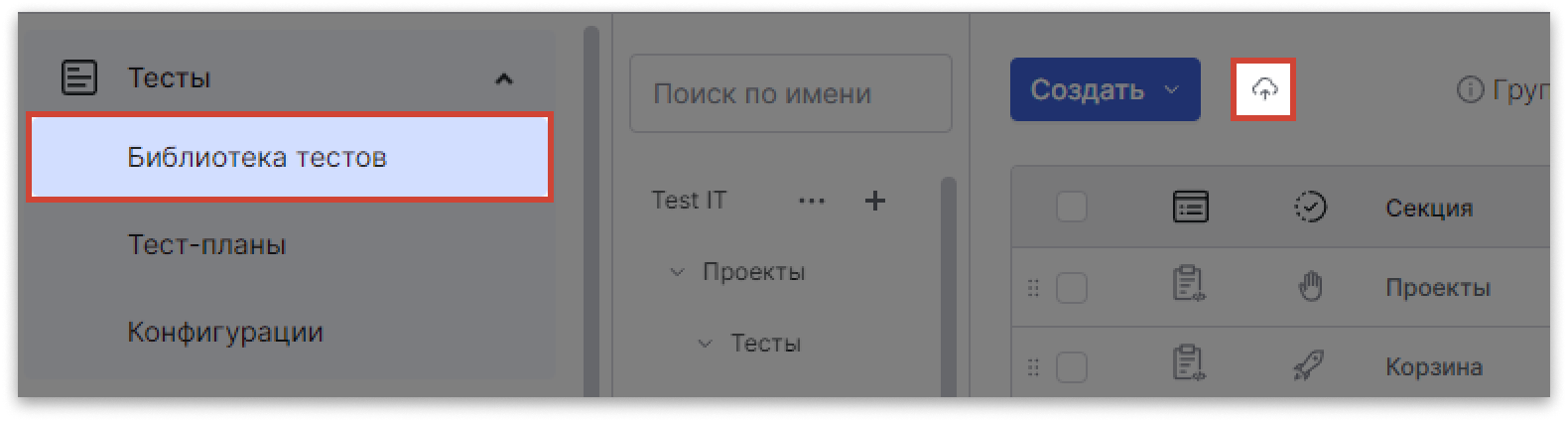
Генерация тестов с помощью ИИ-моделей
Требуется настроенная интеграция в проекте
Для ИИ-генерации тестов в проект должны быть добавлены интеграции с ИИ-моделью и таск-трекером.
В Test IT вы можете создавать тест-кейсы с помощью искусственного интеллекта (ИИ). Тесты создаются по задачам в вашем таск-трекере. Из одной задачи создается несколько тестовых сценариев — до 10 (это значение предустановлено и не может быть изменено). ИИ-генерация платная, оплата производится провайдеру ИИ-модели.
Рекомендации по формулированию задач
Чтобы создание тестов с помощью ИИ-модели было продуктивным и безопасным, перед началом работы убедитесь, что:
- Задачи, по которым создаются тест-кейсы, не содержат чувствительных данных, подлежащих NDA. Все данные передаются нейросети и обрабатываются ей.
- Задачи, по которым создаются тест-кейсы, имеют полное и развернутое описание и соответствуют спецификации. Изображения, вложенные файлы и комментарии к задачам в настоящее время не обрабатываются: нейросеть генерирует тест-кейсы по текстовому описанию в задаче. Специального формата для описания задач в таск-трекере нет.
Подробнее читайте в блоге Test IT.
Чтобы сгенерировать тест-кейсы:
- Откройте проект. При открытии автоматически отображается вкладка Библиотека тестов.
- Опционально: Откройте секцию, в которую хотите поместить сгенерированные тест-кейсы.
- Откройте окно генерации тестов:
 В Test IT Lite и Standard: Нажмите Сгенерировать тесты.
В Test IT Lite и Standard: Нажмите Сгенерировать тесты.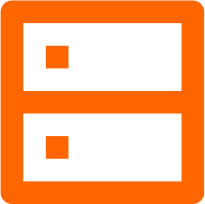 В Test IT Enterprise: Нажмите Создать. В открывшемся меню выберите Сгенерировать тесты.
В Test IT Enterprise: Нажмите Создать. В открывшемся меню выберите Сгенерировать тесты.
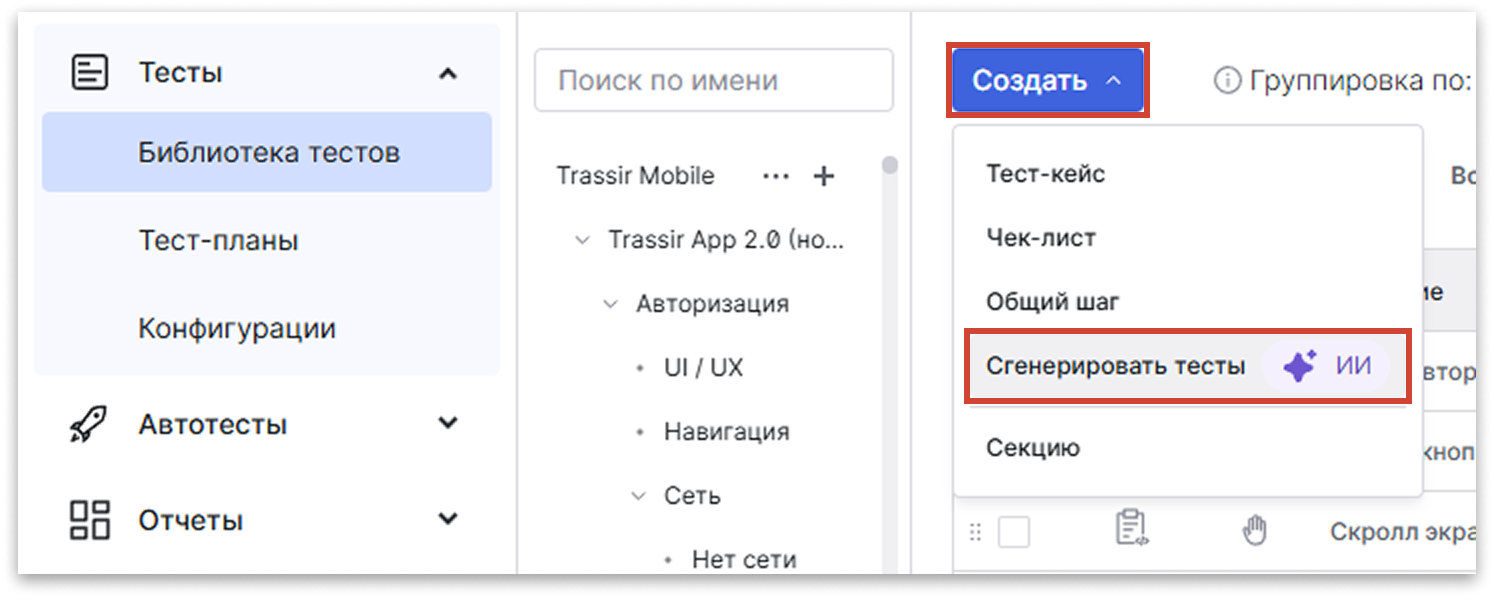
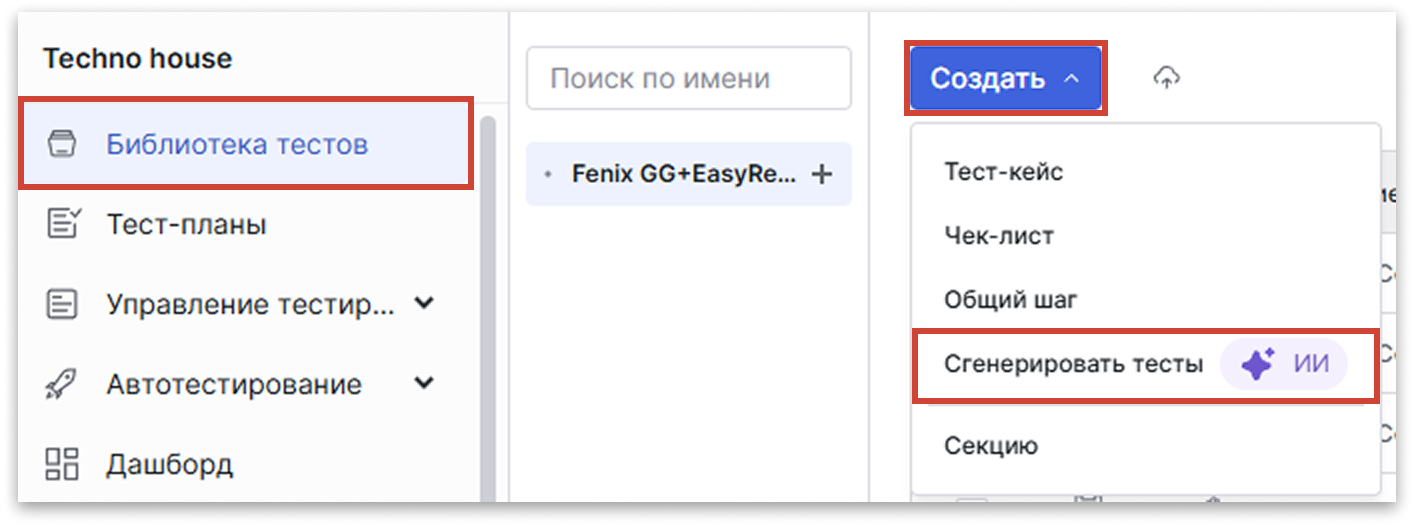
- В поле Номер введите номер задачи из таск-трекера (например, TS-2567).
- Нажмите Сгенерировать и дождитесь окончания процесса.
- Просмотрите созданные тест-кейсы. Если тесты не соответствуют вашим требованиям, повторно нажмите Сгенерировать. По вашей задаче будут сгенерированы новые тесты, а предыдущие будут потеряны.
- Если в проекте есть обязательные атрибуты, заполните их.
 Опционально: Отредактируйте созданные тесты, нажав значок редактирования справа от названий тестов или их шагов.
Опционально: Отредактируйте созданные тесты, нажав значок редактирования справа от названий тестов или их шагов.- Нажмите Сохранить и добавить тесты. Чтобы отказаться, закройте окно и подтвердите действие.
После сохранения тест-кейсы будут добавлены в библиотеку. Вы сможете отредактировать тесты вручную.
Создание тест-кейсов из чек-листов
Учитывайте версию рабочего элемента
При возвращении к предыдущей версии рабочего элемента тест-кейс конвертируется обратно в чек-лист.
Если вам необходимо расширить описание чек-листа, вы можете конвертировать его в полноценный тест-кейс. Для этого:
- Откройте проект.
- В разделе Библиотека тестов откройте чек-лист.
- Нажмите значок Действия в правом верхнем углу и выберите Преобразовать в тест-кейс.
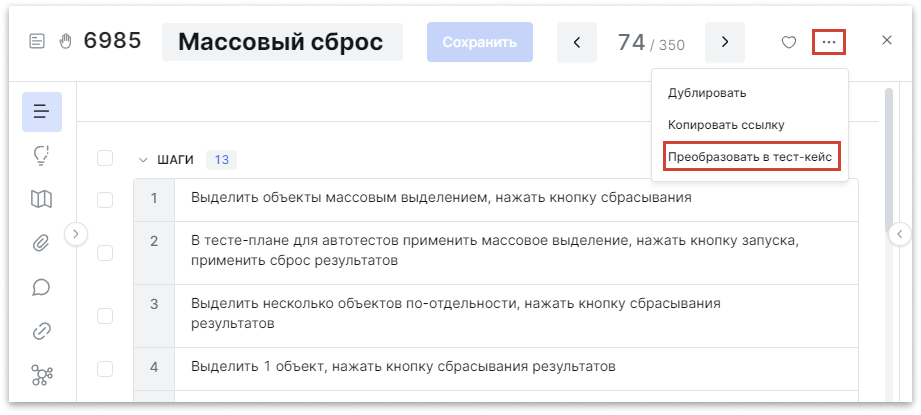 В поле описания появятся предусловия и постусловия теста, а также поля ожидаемых результатов, которых не было в чек-листе.
В поле описания появятся предусловия и постусловия теста, а также поля ожидаемых результатов, которых не было в чек-листе. - Заполните необходимые поля данными.
- Нажмите Сохранить.