Формирование тестового набора
Тестовые наборы в Test IT
После создания тест-плана вам необходимо создать тестовый набор и наполнить его тестами, которые будут выполнены в ходе данного тест-плана. Вы также можете добавлять в тестовый набор конфигурации, на которых планируете выполнять тесты. Test IT позволяет создавать пользовательский тестовый набор, набор из секций библиотеки и динамический набор.
- Пользовательский набор содержит тесты, добавленные пользователем.
- Набор из секции библиотеки формируется из выбранной секции библиотеки тестов, имеет идентичное название и включает в себя все вложенные секции.
- Динамический набор формируется на основании критериев, указанных в фильтре. Новые тесты, соответствующие заданным критериям, будут добавляться в тест-план автоматически. Вы можете создавать, редактировать, и обновлять динамические тестовые наборы. Для создания тестовых наборов, используйте меню Все наборы в разделе Тест-планы.
Назначьте тестовому набору конфигурацию
Для корректной работы с тест-планами необходимо назначить тестовому набору хотя бы одну конфигурацию. Если вы не назначили конфигурацию, будет использована конфигурация "По умолчанию" ("Any") — убедитесь, что она не удалена и не отключена по умолчанию.
Просмотр тестовых наборов в тест-плане
На странице тест-плана вы можете просматривать все тестовые наборы, входящие в тест-план, отображать и скрывать их атрибуты, сортировать и находить наборы с помощью фильтра.
Чтобы просмотреть тестовые наборы:
- Откройте проект.
- Перейдите в раздел Тест-планы.
- Откройте тест-план.
- В верхней части списка тестовых наборов нажмите Все наборы. Тестовые наборы отобразятся в правой части экрана в виде таблицы.
- Чтобы выбрать отдельный набор, нажмите на него в списке. Количество тестов в наборе будет отображено над списком.
- Чтобы найти набор, начните вводить его название в поле Фильтр по наборам.
- Опционально: Чтобы скрыть список наборов, нажмите значок свертывания наборов слева от количества тестов.
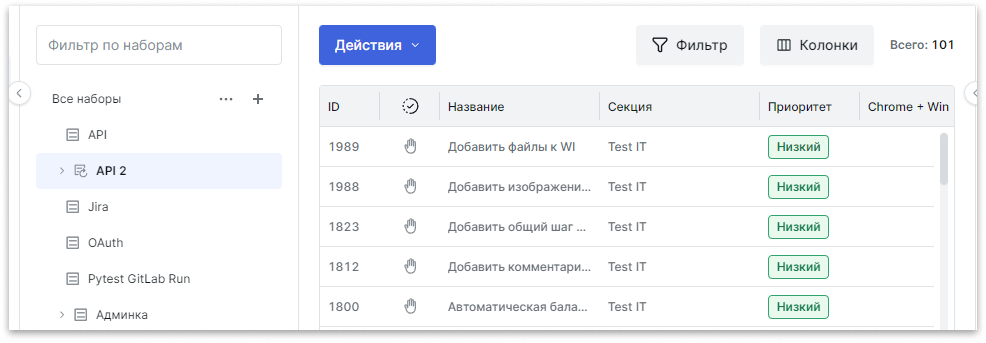
Вы можете настраивать отображение тестовых наборов:
- Чтобы развернуть или свернуть вложенные наборы (дочерние элементы), нажмите Действия рядом с выбранным набором, затем выберите нужную опцию.
- Чтобы отсортировать тестовые наборы по значениям, нажмите на заголовок соответствующей колонки в таблице.
- Чтобы выбрать отображаемые колонки, нажмите Колонки, затем в выпадающем меню выберите необходимые колонки.
- Чтобы найти тестовые наборы по атрибутам, нажмите Фильтр.
Создание тестовых наборов
Тарифные ограничения для Test IT Cloud
В тарифе Lite динамические тестовые наборы недоступны. Если вы создали динамический набор в тарифе Standard, а затем перешли на тариф Lite, автообновление будет недоступно. Подробнее: о тарифах Test IT Cloud.
- Откройте проект.
- Перейдите в раздел Тест-планы.
- Откройте тест-план.
- Над списком тестовых наборов нажмите Добавить и выберите тип тестового набора.
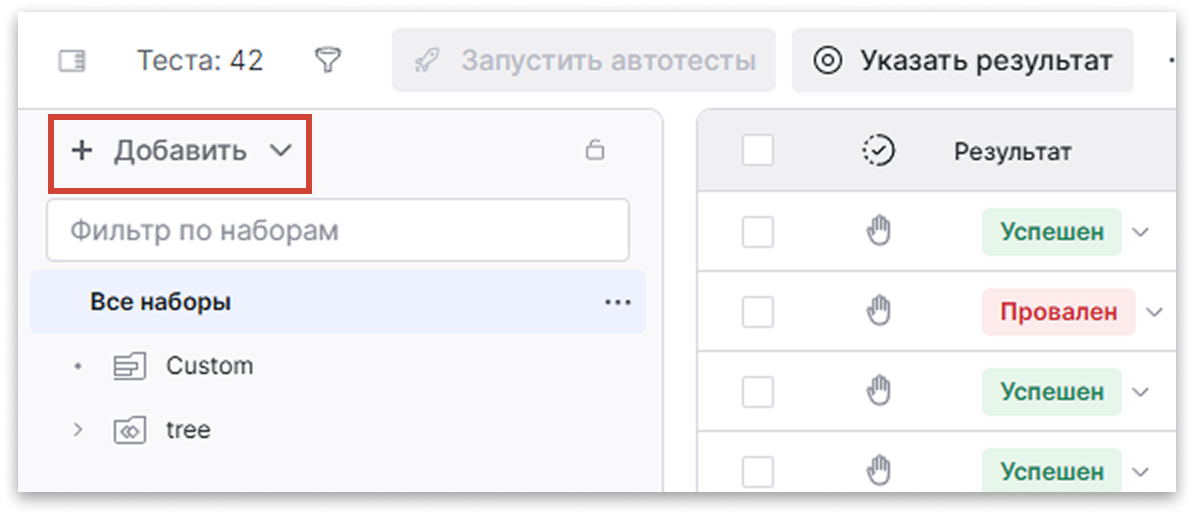
- Введите название тестового набора.
- Выберите тесты, которые будут добавлены в набор:
- Для пользовательских наборов: Выберите тесты из библиотеки, которые хотите добавить. При необходимости воспользуйтесь фильтром.
- Для наборов из секции: Выберите секцию, из которой хотите добавить тесты в набор. При необходимости воспользуйтесь фильтром.
- Для динамических наборов: Укажите критерии выбора тест-поинтов из фильтра (например Статус автоматизации, Приоритет и т. д.). Чтобы сохранить структуру библиотеки тестов и настроить автоматическое обновление набора, выберите Сохранить структуру и Обновлять автоматически в верхней части окна.
- Нажмите Сохранить.
Тестовый набор появится в списке.
Создание вложенного тестового набора
Внутри пользовательских тестовых наборов вы можете создавать вложенные тестовые наборы. Количество уровней вложенности не ограничено. Чтобы создать тестовый набор:
- Откройте меню Действий справа от названия тестового набора, в который хотите добавить вложенный набор. Выберите Создать вложенный набор.
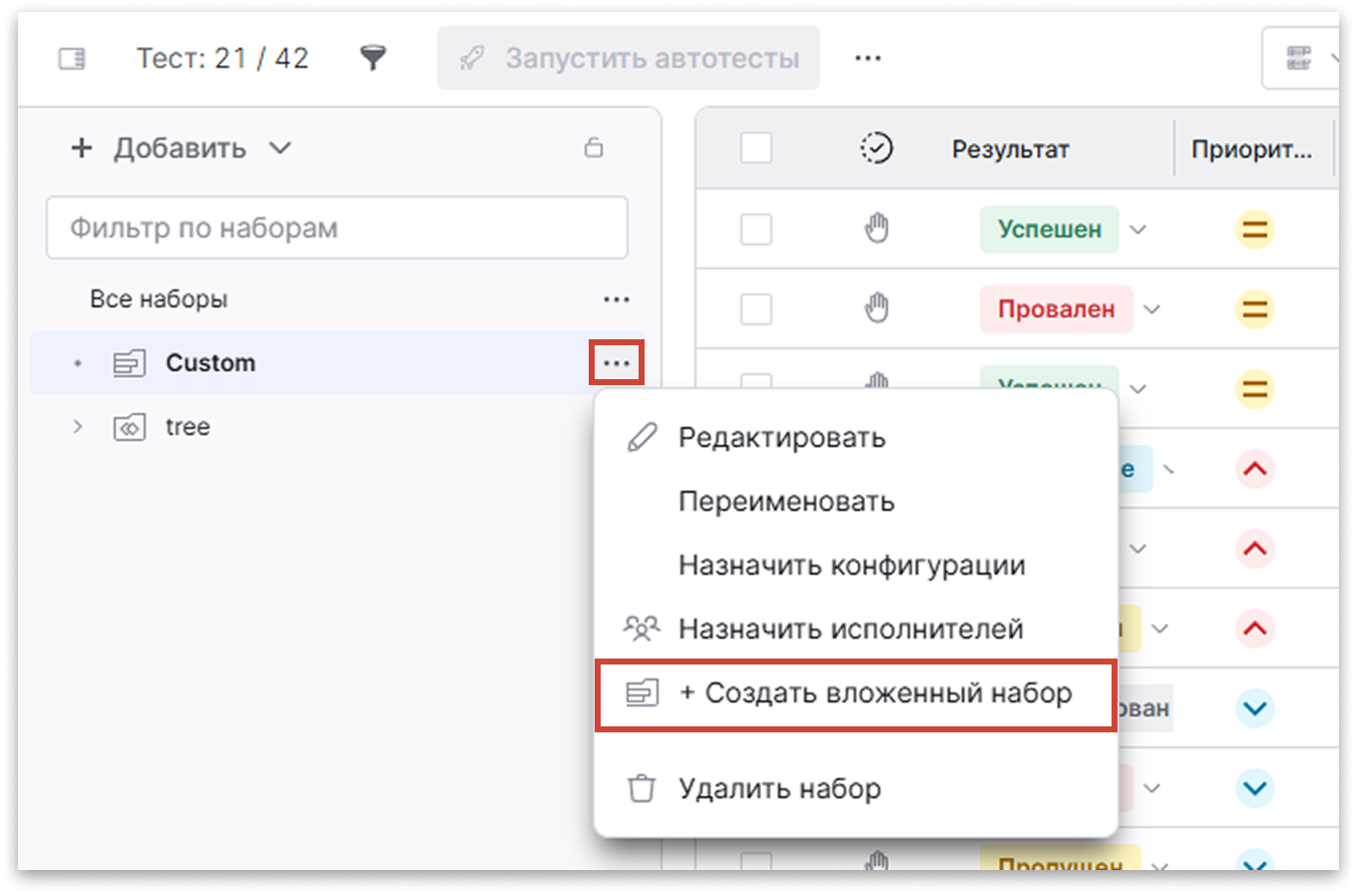
- Укажите название вложенного тестового набора и отметьте флажками тесты, которые хотите в него включить.
- Нажмите Сохранить.
Вложенный тестовый набор появится в панели тестовых наборов.
Действия с динамическим тестовым набором
Вы можете обновлять, редактировать, сворачивать, разворачивать и удалять динамический набор, а также настраивать его автоматическое обновление.
Чтобы обновить сохраненный динамический набор:
- Наведите курсор на динамический набор в меню Все наборы и нажмите Обновить.
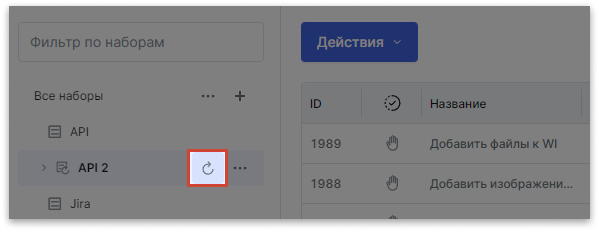
Если динамические набор содержит тесты в статусе В процессе, обновление не поддерживается.
Чтобы отредактировать, переименовать, свернуть и развернуть дочерние элементы или удалить набор:
- Наведите курсор на динамический набор в меню Все наборы, нажмите Действия, затем выберите нужное действие.
Чтобы настроить автообновление динамического набора:
- Наведите курсор на динамический набор в меню Все наборы.
- В выпадающем меню Действия выберите Редактировать.
- Выберите Обновлять автоматически в верхней части окна.
- Нажмите Применить.
Добавление тестов в тестовый набор
Вы можете добавлять тесты в созданный тестовый набор. Для этого:
- Откройте меню Действий справа от названия тестового набора, в который хотите добавить тесты и выберите Редактировать.
- Отметьте флажками тесты, которые хотите добавить в тестовый набор. В редакторе тестового набора тесты отображаются в том же формате, что и в библиотеке тестов, а также разбиты по секциям. Нажмите Фильтр над таблицей, чтобы отфильтровать тесты по необходимым вам критериям.
- Нажмите Сохранить.
Выбранные тесты отобразятся в тестовом наборе.
Добавление конфигураций в тестовый набор
- В списке тестовых наборов наведите курсор на тестовый набор с добавленными тестами.
- Справа он названия набора откройте меню Действия и выберите Назначить конфигурации.
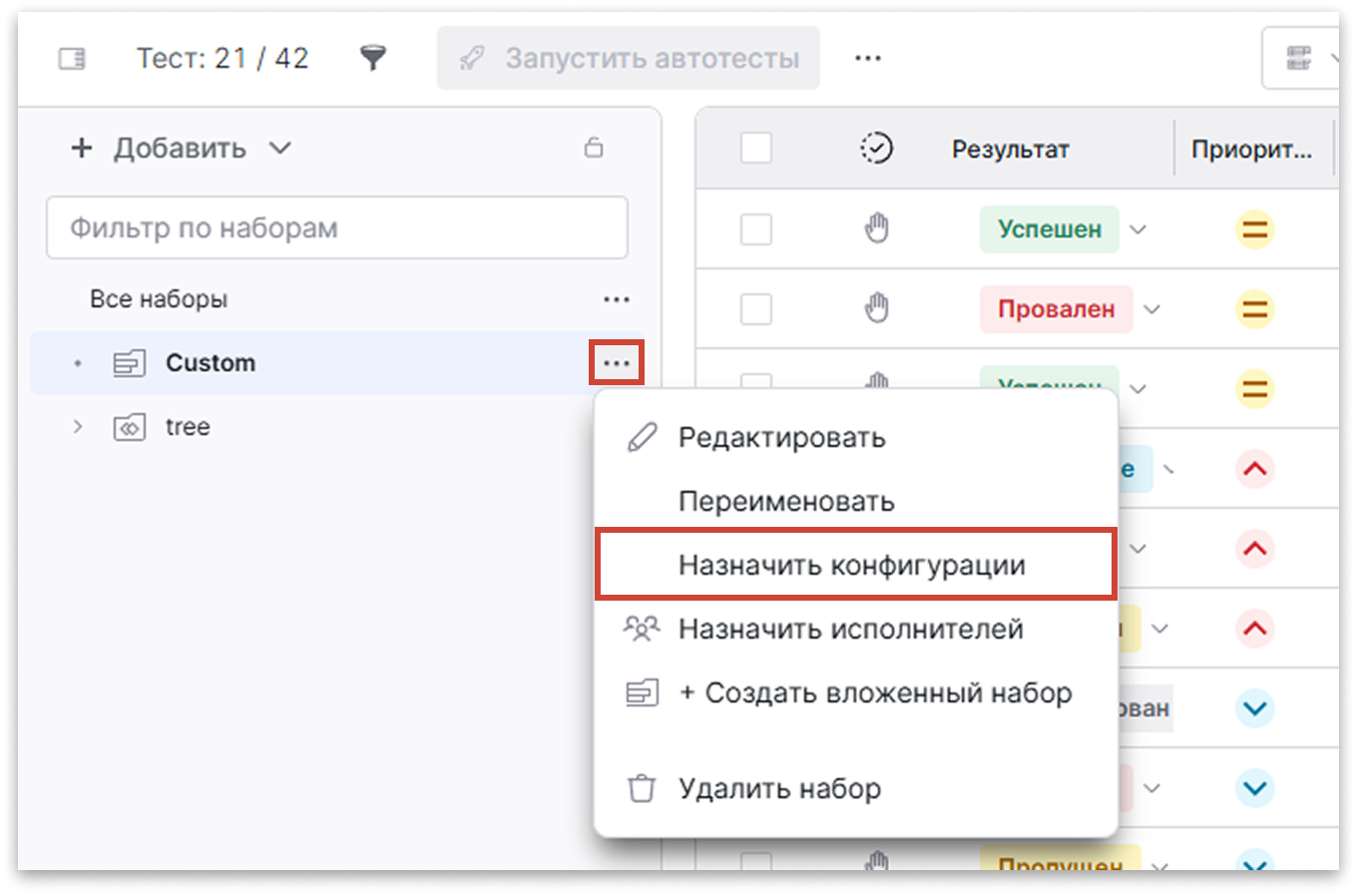
- Введите названия конфигураций, которые хотите добавить, и выберите их из выпадающего списка. Вы можете выбрать одну из созданных ранее конфигураций или создать новую. Для этого нажмите Создать конфигурацию.
Чтобы узнать больше о создании конфигураций на основе параметров, смотрите Работа с параметрами и конфигурациями. - Нажмите Сохранить.
Добавленные конфигурации отображаются в таблице тестов отдельной колонкой. Для каждой конфигурации можно назначить исполнителя.
Экспорт тестовых наборов
Тарифные ограничения для Test IT Cloud
В тарифе Lite данная функциональность недоступна. Подробнее: о тарифах Test IT Cloud.
Вы можете загружать тестовые наборы и входящие в них тест-кейсы в формате .xlsx. При экспорте происходит загрузка всех наборов, входящих в тест-план. Экспорт динамических тестовых наборов временно недоступен.
- Откройте проект.
- В навигационном меню слева нажмите Тест-планы.
- Откройте тест-план.
- Слева от списка Все наборы нажмите Действия, затем из выпадающего меню выберите Экспортировать в XLSX.Откроется окно Экспорт в XLSX.
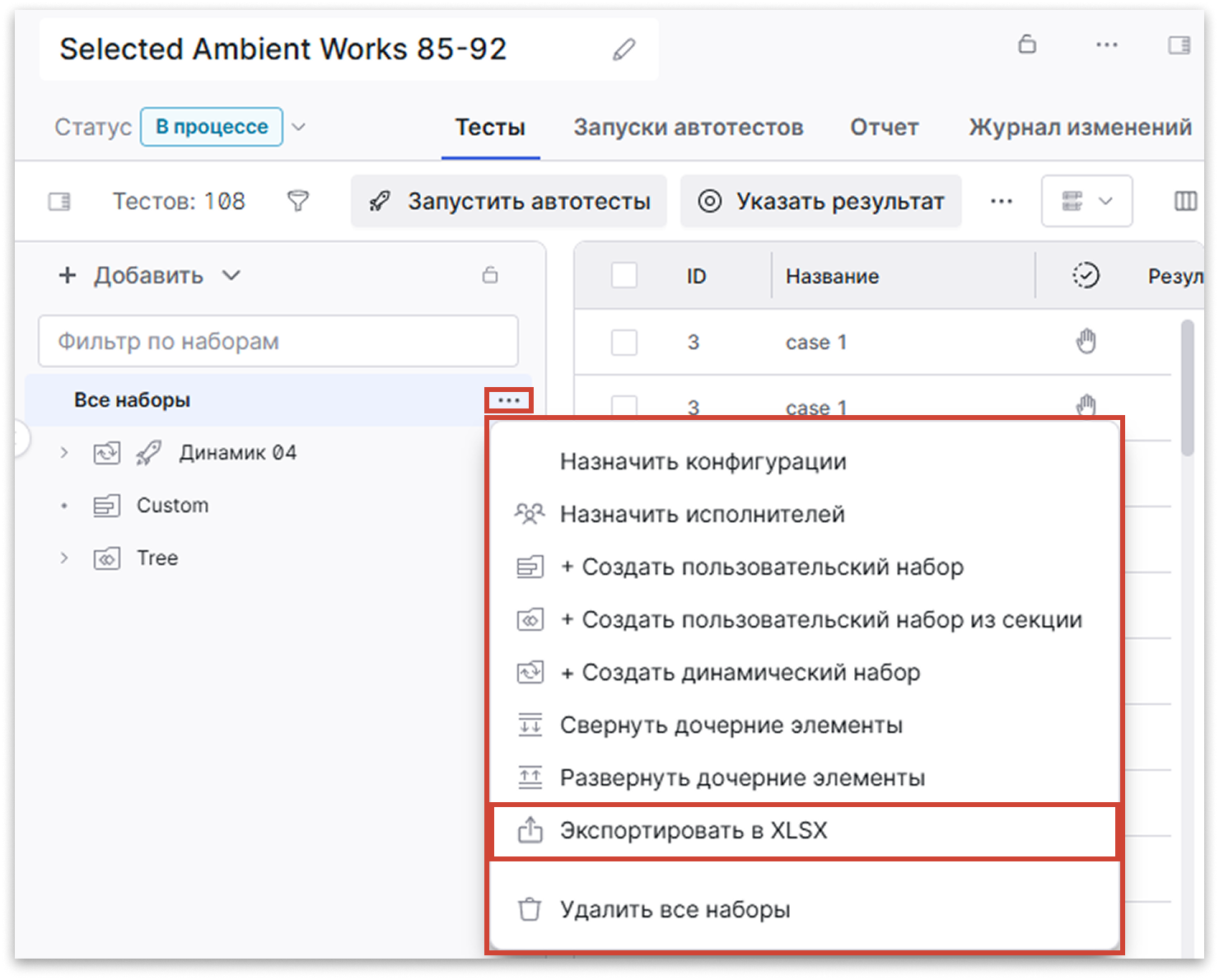
- В окне Экспорт в XLSX выберите конфигурации из выпадающего меню, затем нажмите Сохранить.
Файл с тест-кейсами в формате .xlsx будет добавлен в очередь экспорта. Вы можете отслеживать статус экспорта в разделе Фоновые задачи.