Анализ результатов автотестов
После запуска автотестов вы можете проанализировать их прогон (тест-ран). Вы можете:
- Отметить в системе автотесты без дефектов
- Задать причину падения автотестов, выставив одну из категорий ошибок: продукт, автотест или инфраструктура
- Задать регулярное выражение, при обнаружении которого система Test IT будет автоматически определять причину падения теста
Определение причины падения автотестов
- Откройте проект.
- Перейдите в раздел Прогоны.
- Откройте прогон.
- Отфильтруйте проваленные автотесты. Для этого нажмите Фильтр над таблицей результатов тестов и в поле Статус выберите Провален.
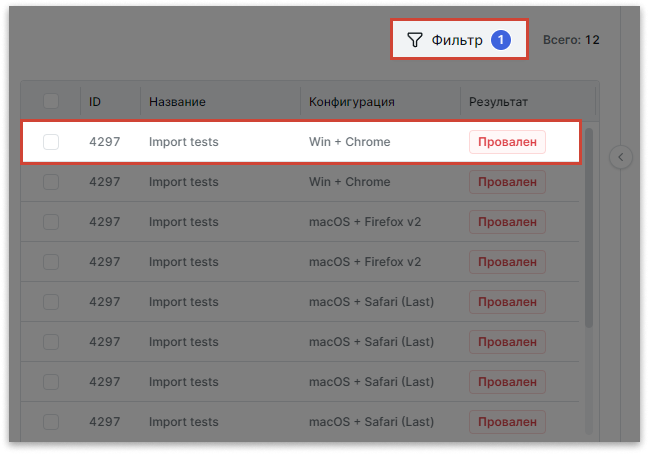
- Откройте проваленный автотест. В верхней части описания результата вы увидите панель Stack Trace, отображающую строки кода, на которых тест упал.
- Когда вы определите, в чем именно причина падения автотеста на данных строках кода, укажите причину падения данного автотеста в поле Причина падения. Вам доступны следующие варианты:
- Продукт
- Инфраструктура
- Автотест
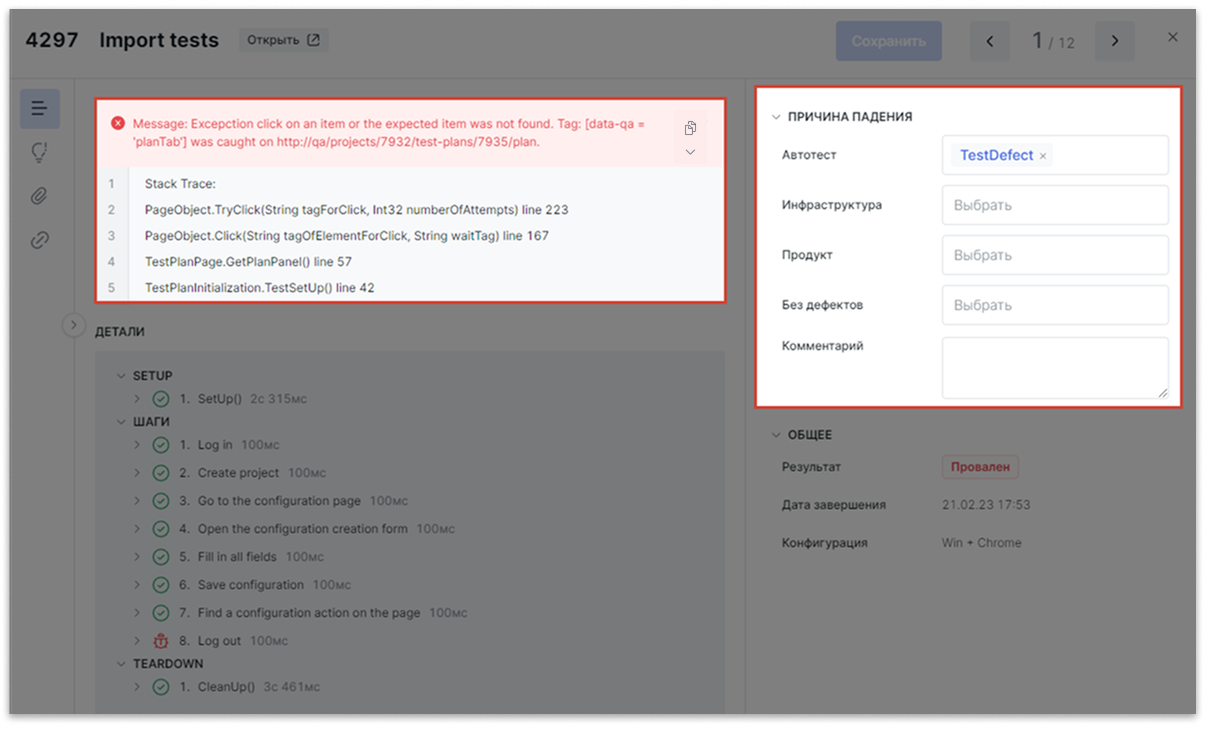
- Нажмите Сохранить.
Создание категорий ошибок
Вы можете обучать систему Test IT распознавать типичные ошибки в автотестах с помощью регулярных выражений и категорий ошибок, ассоциирующихся с ними. У проваленных автотестов регулярное выражение формируется из панели Stack Trace. При сохраненном регулярном выражении система Test IT автоматически проставляет автотестам, содержащим это выражение, заданную категорию ошибки. Категории ошибок можно создавать в прогоне или в разделе Настройки проектов.
Чтобы создать категорию ошибок в прогоне:
- Откройте проект.
- Откройте раздел Автотестирование → Прогоны.
- Откройте прогон.
- В прогоне откройте автотест.
- В окне автотеста в правой панели разверните секцию Причина падения.
- Нажмите левой кнопкой мыши в поле Автотест. Откроется выпадающее меню категорий ошибок.
- В выпадающем меню нажмите Создать новую категорию. Откроется окно создания категории ошибок.
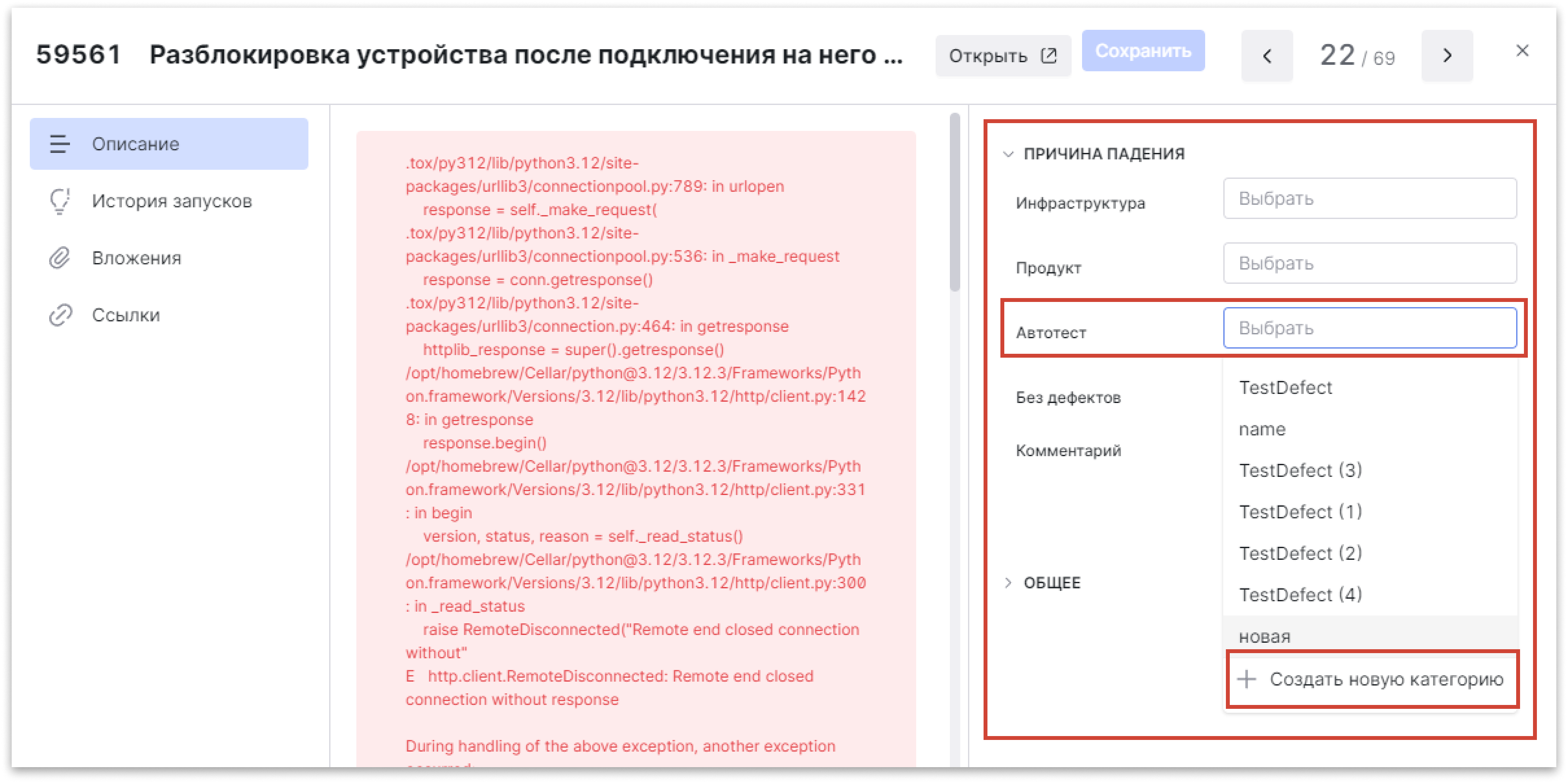
- Заполните данные новой категории ошибок:
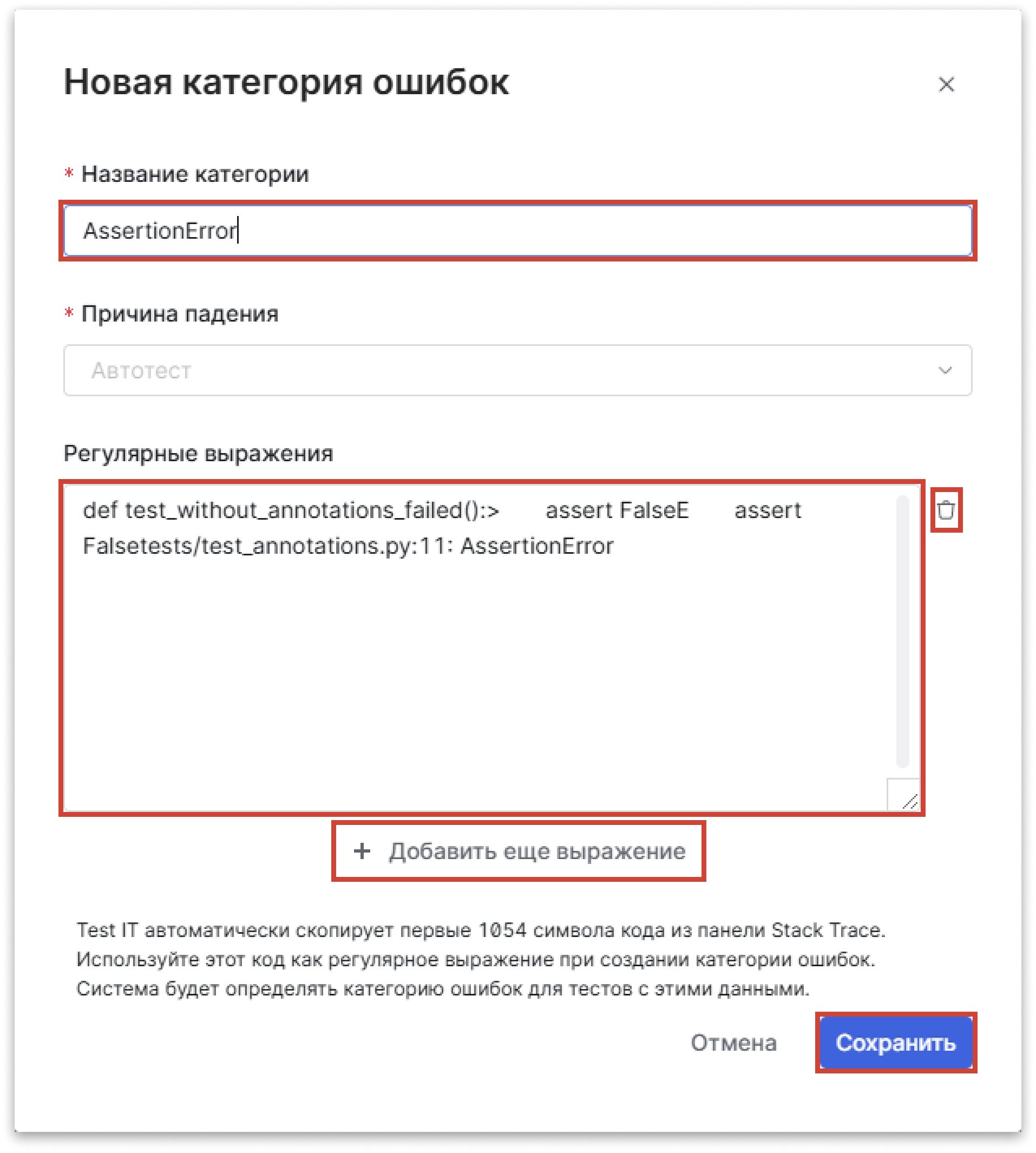
- Введите название.
- Заполните поле Регулярные выражения. Для автотестов в статусе Провален система автоматически скопирует первые 1054 символа кода из панели Stack Trace.
- Опционально: Отредактируйте регулярное выражение.
- Опционально: Добавьте в категорию ошибок другие регулярные выражения.
- Опционально: Чтобы удалить регулярное выражение, нажмите значок Корзина справа от него.
- Нажмите Сохранить. Новая категория ошибок сохранится в разделе Автотестирование → Категории ошибок.
- В окне автотеста нажмите Сохранить, чтобы сохранить новую категорию ошибок в данном автотесте.
Категории ошибок отображаются в Настройках проектов и в разделе проекта Автотестирование → Категории ошибок.
Управление категориями ошибок
Для категорий ошибок доступны:
- Глобальное управление — на уровне всей системы Test IT в разделе Настройки проектов. Здесь можно назначать категории ошибок на различные проекты.
- Управление в проекте — на уровне отдельного проекта в разделе Автотестирование
Глобальное управление категориями ошибок
Вы можете создавать категории ошибок, указывать, в каких проектах Test IT они будут использоваться или вносить в них изменения. Чтобы открыть раздел Категории ошибок:
- В верхней навигационной панели Test IT нажмите Настройки проектов, затем в меню слева выберите Категории ошибок.
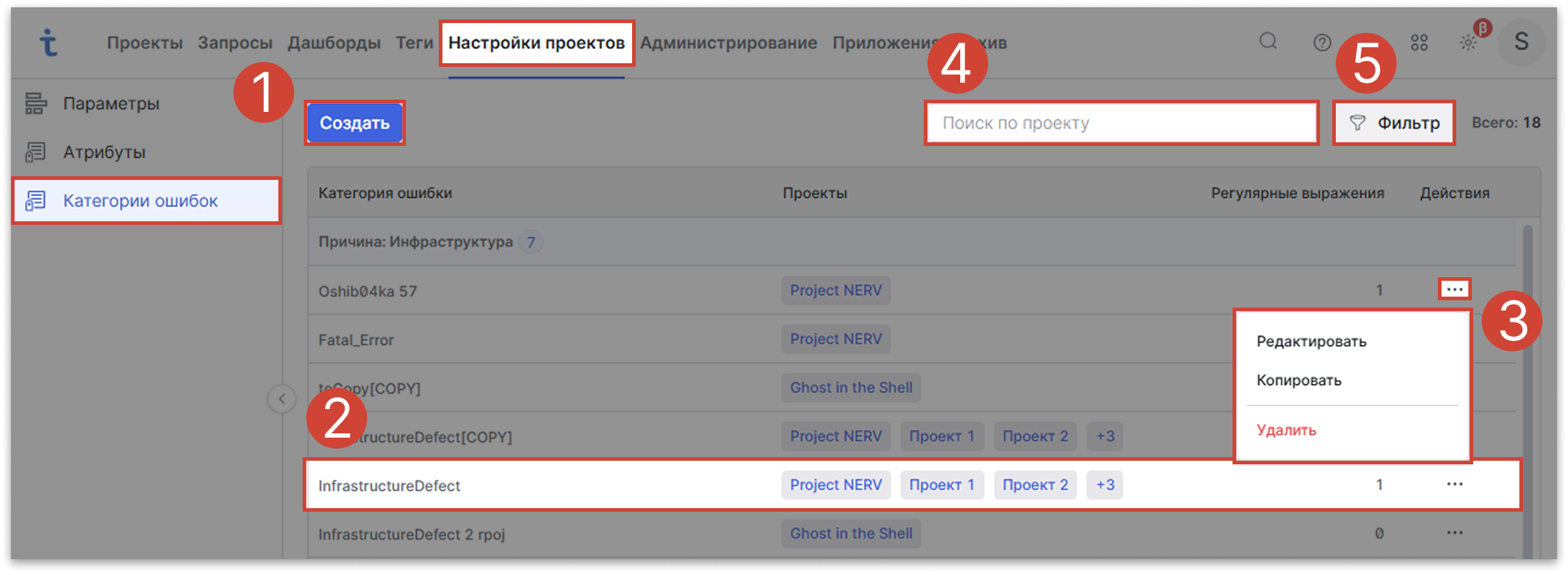 В разделе Категории ошибок вам доступны действия:
В разделе Категории ошибок вам доступны действия: - Чтобы создать категорию ошибок, нажмите Создать (1). Укажите данные о категории, включая проекты, в которых эта категория ошибок будет использоваться.
- Чтобы изменить категорию ошибок, нажмите на нее в списке (2) или нажмите Действия и выберите Редактировать (3). Здесь вы можете выбрать проекты, в которых категория ошибок будет использоваться.
- Чтобы скопировать или удалить категорию ошибок, выберите Действия (3) и выберите нужную опцию.
- Чтобы найти категории ошибок, используемые в конкретных проектах, используйте поле Поиск по проекту (4).
- Для расширенного поиска воспользуйтесь Фильтром (5).
Управление категориями ошибок в проекте
Чтобы открыть раздел управления категориями ошибок в проекте,
- Откройте проект, затем в левом навигационном меню выберите Автотестирование → Категории ошибок.
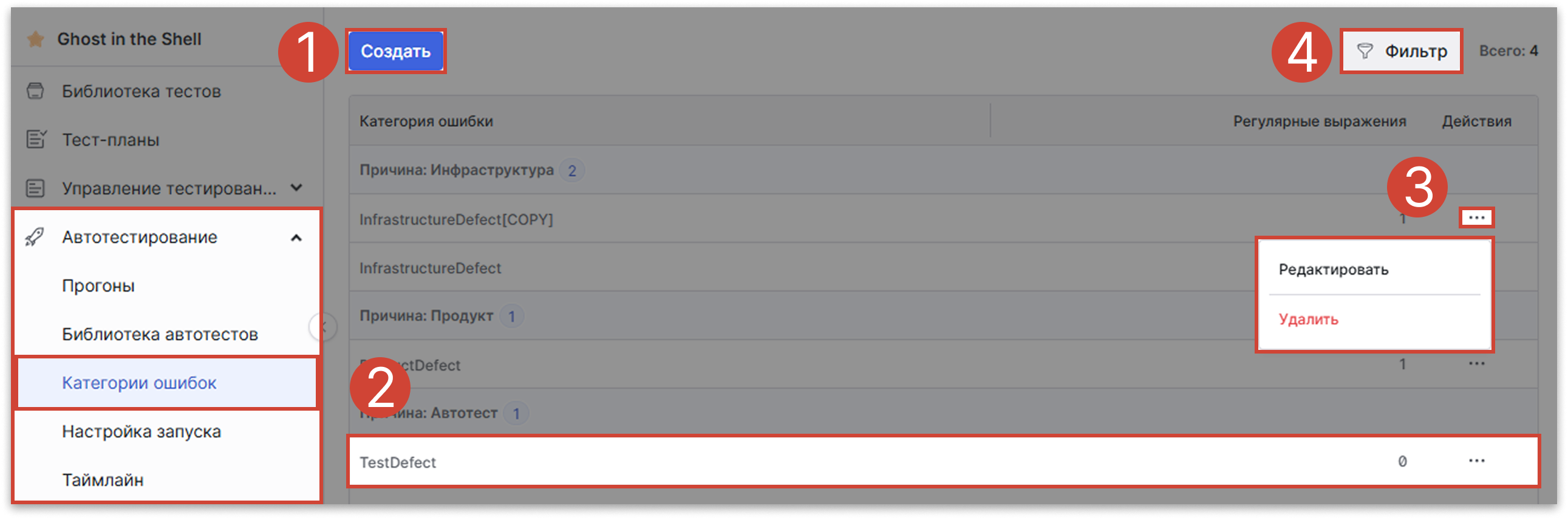 В разделе Категории ошибок вам доступны действия:
В разделе Категории ошибок вам доступны действия: - Чтобы создать категорию ошибок, нажмите Создать (1).
- Чтобы изменить категорию ошибок, нажмите на нее в списке (2) или нажмите Действия и выберите Редактировать (3). Если категория ошибок используется в других проектах, редактирование недоступно.
- Чтобы удалить категорию ошибок из проекта, выберите Действия (3) и выберите нужную опцию. Категории ошибок, удаленные из проекта, доступны в разделе Настройки проектов.
- Для поиска воспользуйтесь Фильтром (4).
Редактирование прогонов
Вы можете редактировать прогоны автотестов (тест-раны), изменяя их атрибуты. Вам доступны следующие опции:
- Редактирование одного прогона — позволяет изменить название, описание, источник запуска, вложенные файлы и ссылки.
- Массовое редактирование — позволяет изменять описание, источник запуска, вложенные файлы и ссылки.
Чтобы отредактировать прогон:
- Откройте проект.
- Перейдите в раздел Автотестирование → Прогоны.
- Отметьте флажками нужные прогоны. Вы можете выбрать один или более прогонов. Чтобы выбрать все прогоны, поставьте флажок в ячейке Название.
- Нажмите значок Редактировать.
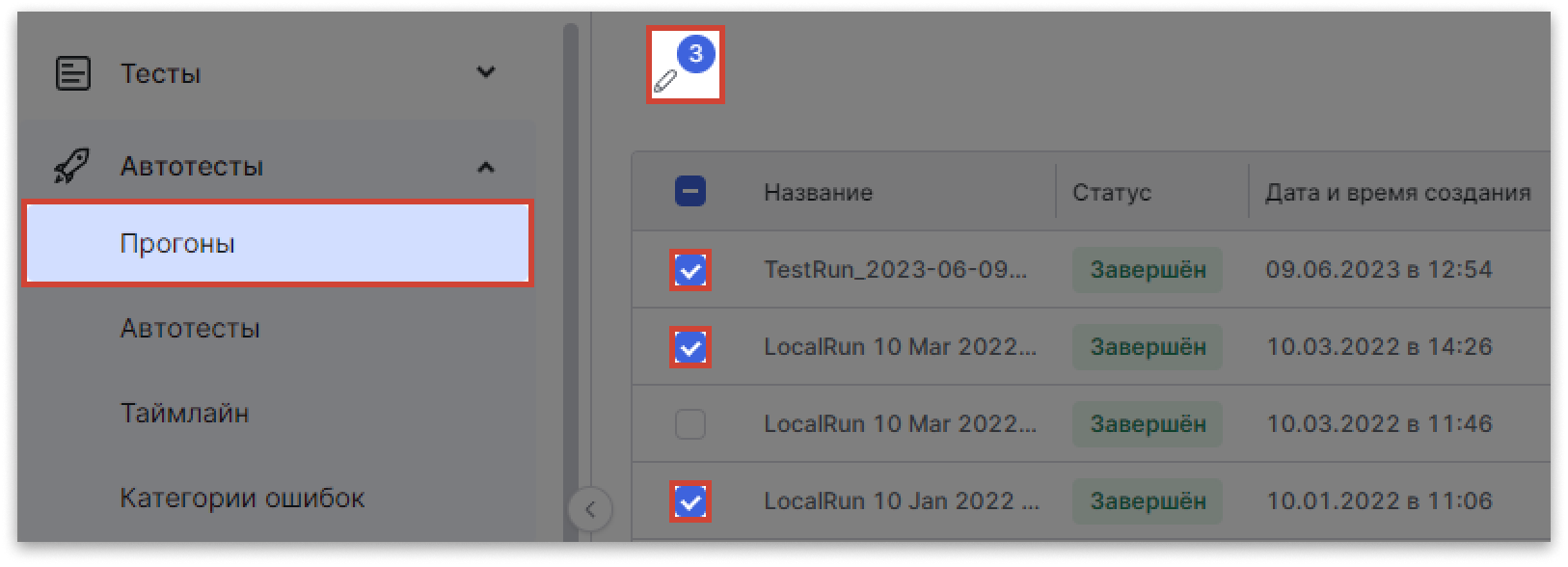
- Опционально: Чтобы отредактировать отдельный прогон, нажмите значок Действия в правой части списка прогонов и выберите Редактировать.
- В открывшемся окне внесите требуемые изменения.
- Нажмите Сохранить.
Действия с прогонами
Меню Действия расположено в правой части списка прогонов. 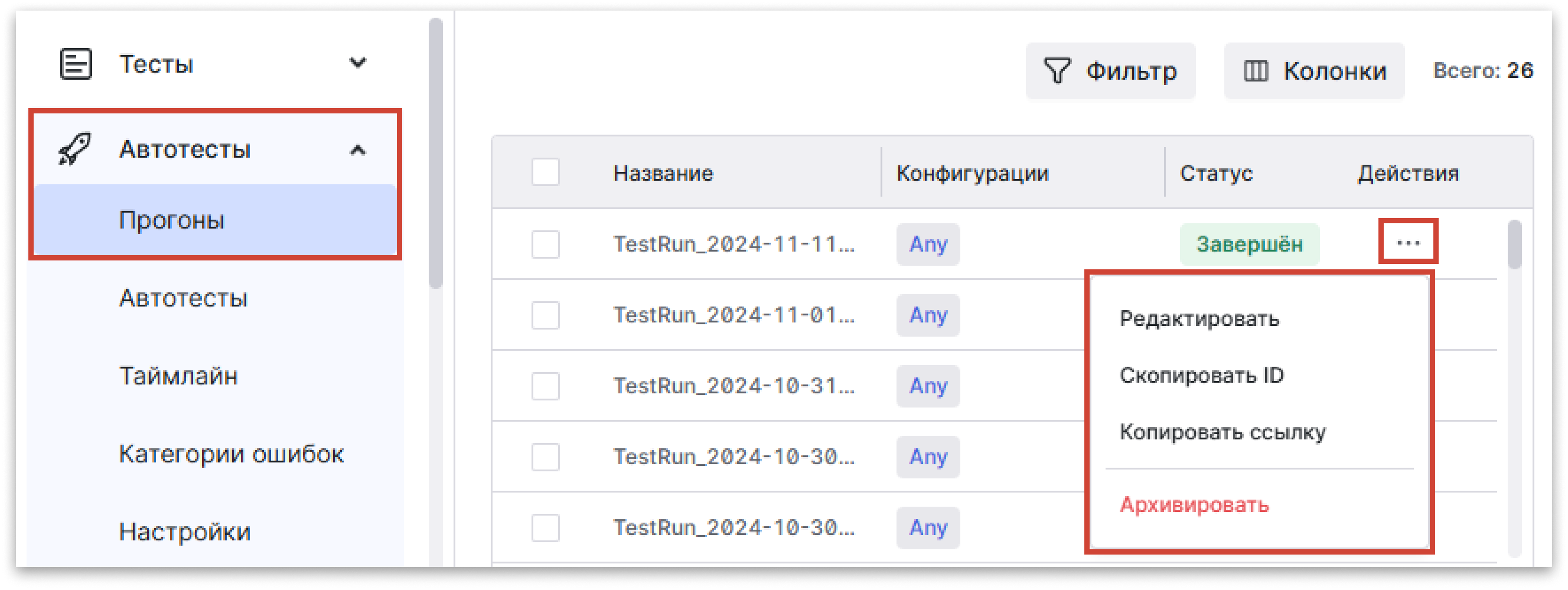 С помощью меню действий вы можете:
С помощью меню действий вы можете:
- Отредактировать отдельный прогон
- Скопировать ID прогона
- Скопировать ссылку на прогон
- Архивировать прогон
Чтобы открыть меню действий: - Нажмите значок Действия справа в списке прогонов.
Удаление и восстановление прогонов
Чтобы удалить прогоны:
- Откройте проект
- Перейдите в раздел Автотестирование → Прогоны.
- Отметьте прогоны, которые хотите удалить, затем нажмите значок Корзина.
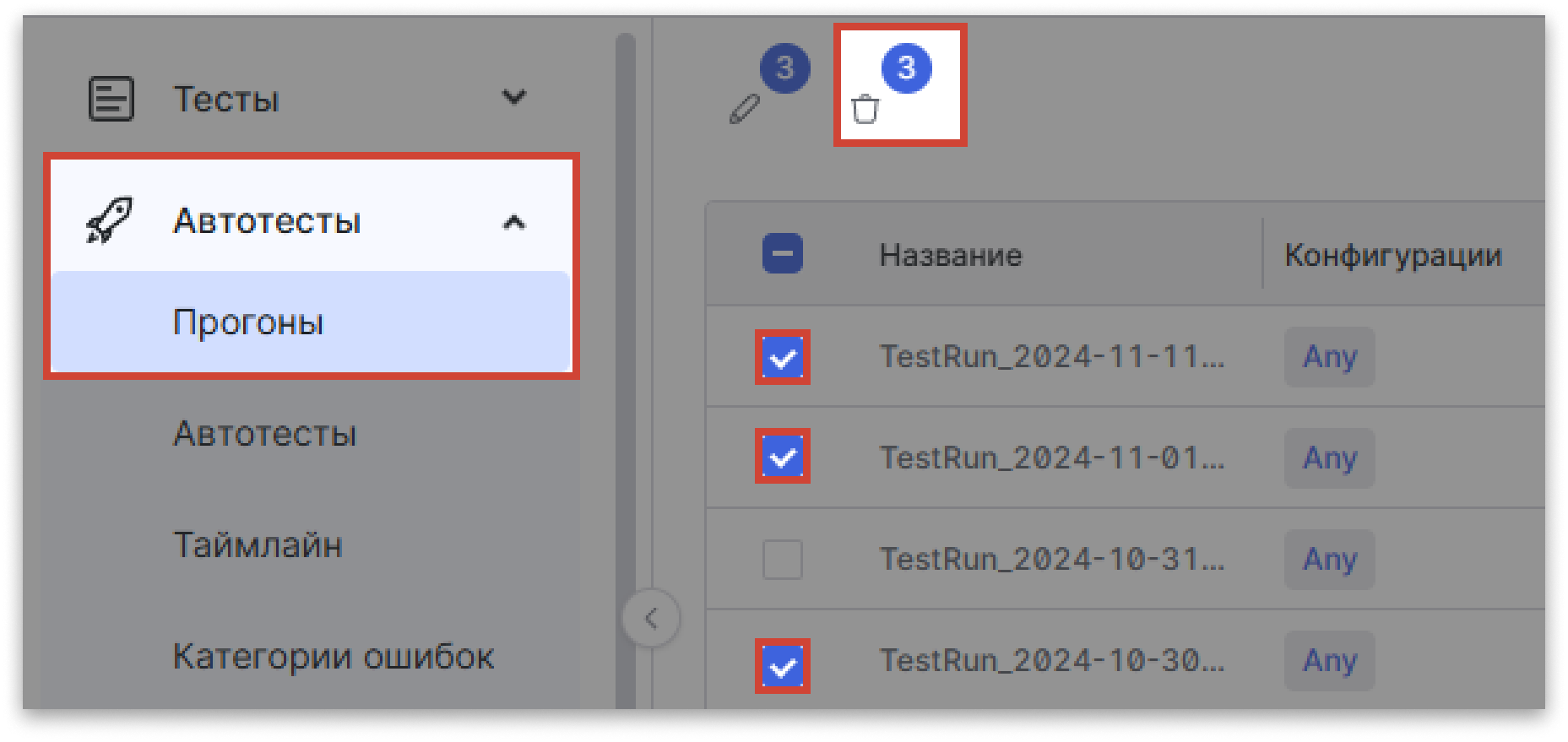
- В открывшемся окне подтвердите действие.
- Опционально: Для восстановления удаленных прогонов перейдите в API-документацию и используйте методы:
- Для восстановления одного прогона:
/api/v2/testRuns/{id}/restore - Для массового восстановления прогонов:
/api/v2/testRuns/{id}/restore
- Для восстановления одного прогона:
Отметка успешных автотестов
- Откройте проект.
- Перейдите в раздел Автотестирование → Прогоны.
- Откройте прогон.
- Отфильтруйте успешные автотесты. Для этого нажмите Фильтр над таблицей результатов тестов и в поле Статус выберите Успешен.
- Выделите все успешные автотесты, поставив флажок в колонке ID.
- Нажмите Указать причину.
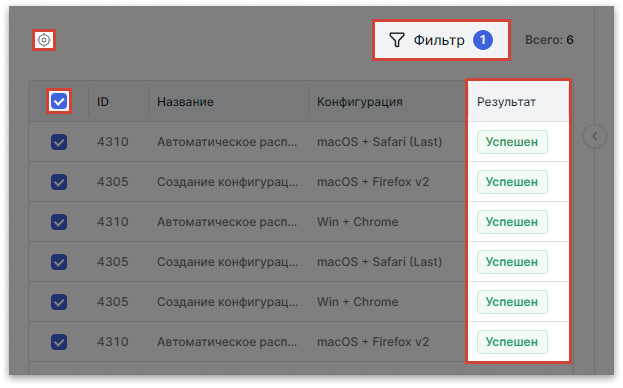
- В поле Без дефектов укажите значение
NoDefect. - Нажмите Сохранить.