Работа с параметрами и конфигурациями
Параметр — это техническая характеристика окружения, на котором проводится тестирование ПО (например операционная система определенной версии, браузер, и т. д.). Они содержат значения и помогают избежать дублирования тест-кейсов.
Способ использования параметров
Если вы укажете в тест-кейсе параметр и несколько его значений, а затем добавите его в набор, в тест-плане получится несколько тест-поинтов по количеству указанных значений.
Конфигурация — это набор параметров и их значений. Конфигурации позволяют привязать наборы тестов к определенной связке параметров платформы, на которой он запущен. Вы можете создавать пользовательские конфигурации.
Как запускать тесты на разных конфигурациях
Конфигурации указываются для тестовых наборов, а не для отдельных тестов. Чтобы запускать тесты на разных конфигурациях, вы можете:
- Добавить несколько конфигураций к одному набору
- Создать несколько тестовых наборов с разными конфигурациями
Чтобы создать конфигурацию, вам нужно:
- Создать параметры, которые будут лежать в основе конфигураций
- Создать конфигурацию, используя эти параметры
Настройте уведомления об изменениях конфигураций
С Test IT вы можете получать в мессенджер уведомления о создании, редактировании или архивировании конфигурации. Для этого нужно настроить вебхук, указав необходимые переменные.
Создание параметров
Вы можете задавать параметры, которые требуется проверить в тест-кейсах. Например, если ваш тестируемый продукт поддерживает несколько операционных систем, вы можете создать параметр ОС. Созданные параметры могут быть использованы в различных проектах и тест-кейсах.
Чтобы создать параметр:
- Войдите в систему, используя аккаунт с ролью Администратор, затем в верхней навигационной панели выберите Настройки проектов.
- В навигационном меню слева выберите Параметры. Отобразится список параметров.
- Нажмите Создать параметр.

- Введите данные параметра:
- Название
- Проекты, в которых параметр будет использоваться. Если проект не указан, параметр не может быть в нем использован. Проекты можно добавить при редактировании параметра.
- Значения параметра. Например, для параметра
ОСможно создать значенияWindows 10,Ubuntu 21.04иmacOS.
- Нажмите Сохранить.
- Опционально: Чтобы отредактировать параметр, нажмите значок Действия справа от его названия, выберите Редактировать, затем внесите необходимые изменения и сохраните их.
Информация об использовании параметров доступна в статье Работа с параметрами тестов.
Создание конфигураций
- Откройте проект.
- Перейдите в раздел Управление тестированием → Конфигурации.
- Нажмите Создать конфигурацию. Откроется окно создания конфигурации.
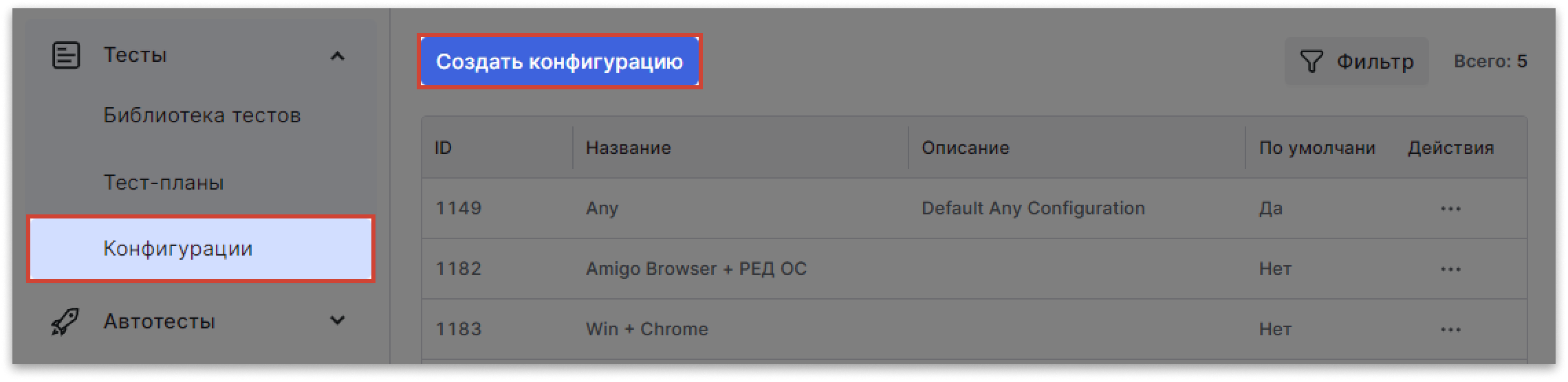
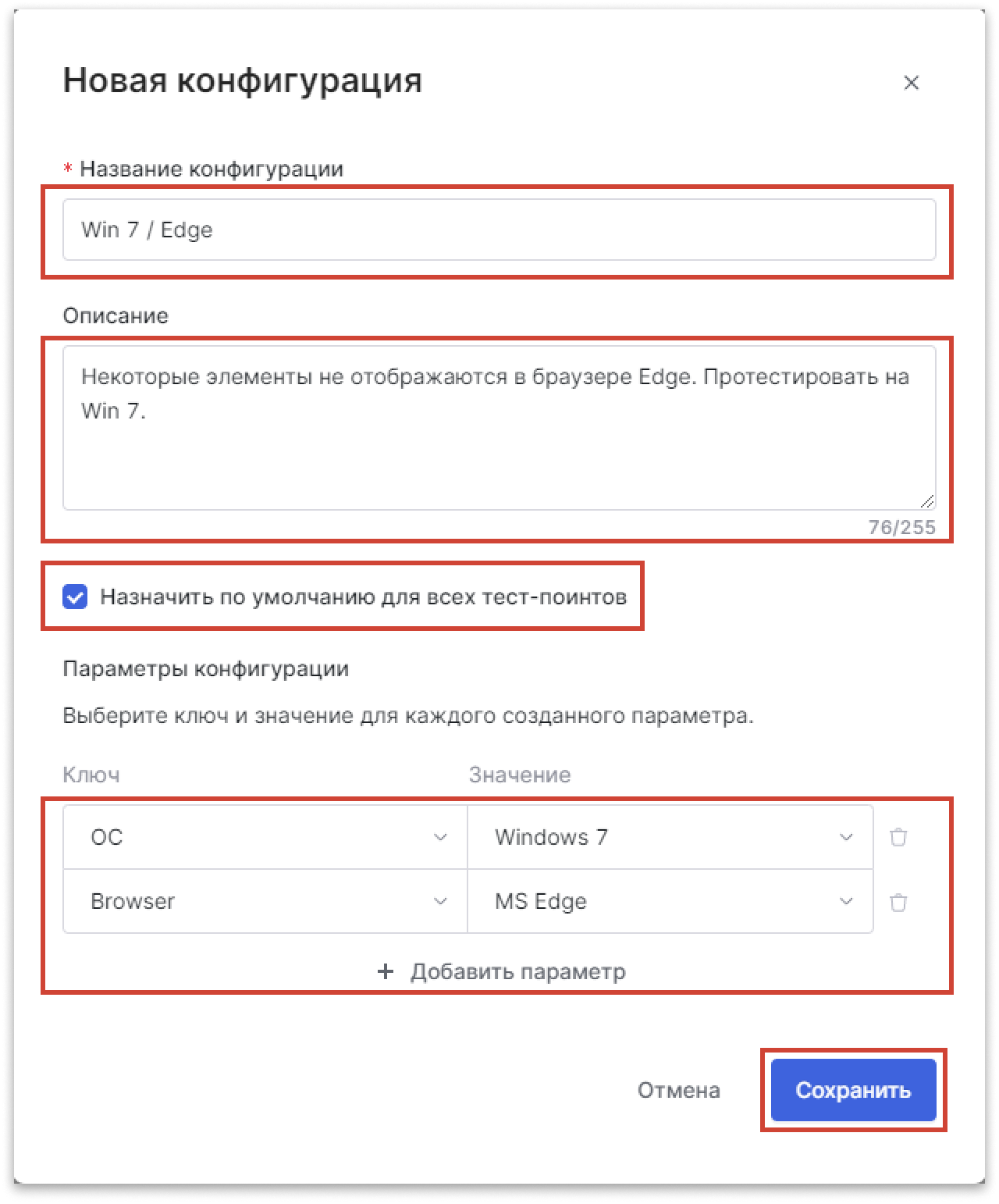
- Введите название конфигурации. При необходимости добавьте описание. Вы можете включать новую конфигурацию во все создаваемые вами наборы тестов по умолчанию. Для этого активируйте опцию Назначить по умолчанию для всех тест-поинтов.
- Добавьте в конфигурацию параметры и присвойте им значения:
а. В выпадающем меню Ключ выберите нужный параметр. Например, параметрОС.
б. В выпадающем меню Значение выберите значение параметра. Например,Windows 10.
в. Нажмите Добавить.
г. Опционально: Добавьте другие параметры и значения. Например, если помимо параметраОСвы создали параметрBrowserс значениямиChrome,FirefoxиSafari, вы также можете добавить его в конфигурацию и присвоить ему одно из значений. Конфигурация будет состоять из сочетания параметров операционной системы и браузера. Все добавленные параметры и их значения отображаются в общем списке.
д. Опционально: Чтобы удалить параметр, нажмите значок Корзина слева от строки параметра. - Нажмите Сохранить.
Созданная конфигурация отображается в таблице в разделе Конфигурации.
Действия с конфигурациями
- Для совершения действия воспользуйтесь меню в колонке Действия.
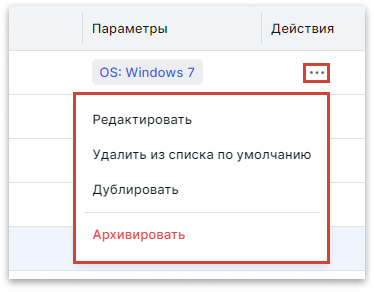 Интерфейс
Интерфейс  Test IT Cloud
Test IT Cloud
Вы можете: - Редактировать настройки конфигурации
 Скопировать GUID конфигурации
Скопировать GUID конфигурации- Назначить по умолчанию или удалить из списка по умолчанию
- Дублировать
- Архивировать конфигурацию. Архивные конфигурации нельзя изменять, добавлять в тестовые наборы и тест-планы. Архивные конфигурации и созданные на их основе тест-поинты скрываются из тест-планов.
Восстановление и удаление конфигураций
Вы можете восстанавливать или удалять архивные конфигурации. Конфигурации, удаленные из архива, не могут быть восстановлены. Если в списке одна конфигурация, архивировать ее нельзя.
Чтобы восстановить конфигурации:
- Откройте проект.
- Перейдите в раздел Архив и выберите Конфигурации.
- В списке конфигураций отметьте флажками конфигурации, которые хотите восстановить, затем нажмите Восстановить. Чтобы выбрать все конфигурации, отметьте флажком ячейку ID.
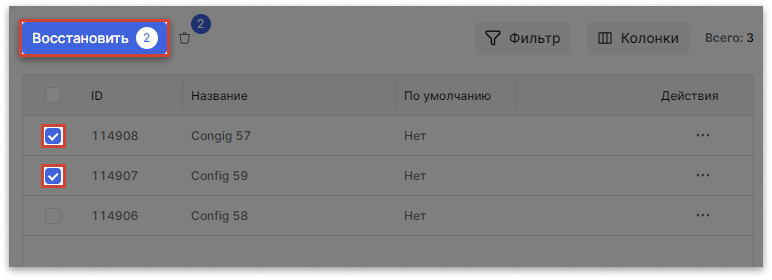
- Опционально: Чтобы восстановить отдельную конфигурацию, откройте выпадающее меню в колонке Действия и выберите Восстановить.
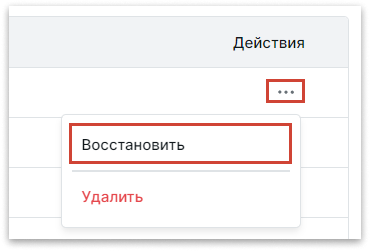
- Подтвердите действие в диалоговом окне.
Конфигурация снова станет активной и появится в списке конфигураций.
Чтобы удалить конфигурации:
- Откройте проект.
- Перейдите в раздел Архив и выберите Конфигурации.
- В списке конфигураций отметьте флажками конфигурации, которые хотите удалить, затем нажмите значок Удалить. Чтобы выбрать все конфигурации, отметьте флажком ячейку ID.
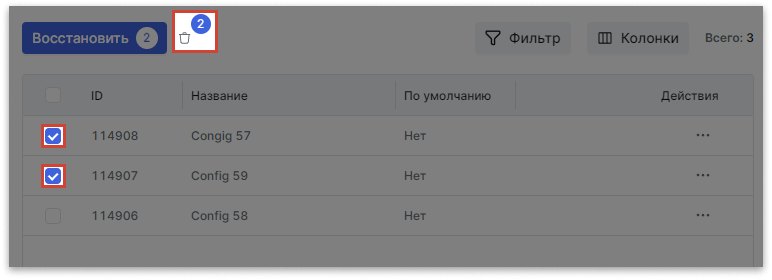
- Опционально: Чтобы удалить отдельную конфигурацию, откройте выпадающее меню в колонке Действия и выберите Удалить.
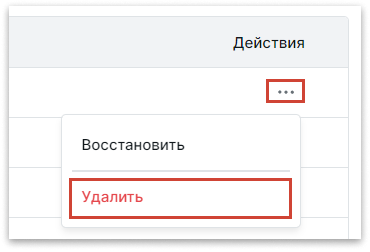
- Подтвердите действие в диалоговом окне.