Версионирование тестов
![]() Опция Standard и Enterprise
Опция Standard и Enterprise
Эта опция доступна в тарифах Standard и Enterprise. В тариф Lite она не входит.
Подробнее: о тарифах Test IT.
В Test IT доступно переключение между версиями тест-кейсов, чек-листов и общих шагов (рабочих элементов). После сохранения изменений в тесте фиксируется его текущая версия. При внесении изменений в сохраненный тест автоматически создается новая версия. Вы можете переключаться между версиями теста и возвращаться к предыдущим версиям.
Изменения тест-поинтов, связанные с версионированием тест-кейсов
При изменении актуальной версии тест-кейса, изменяется и соответствующий тест-поинт в тест-плане кроме следующих случаев:
- Тест-поинт пройден. Для актуализации версии требуется сбросить результат тест-поинта.
- В тест-плане используется тест-поинт с различными конфигурациями. Чтобы актуализировать версию, нужно сбросить результаты данного тест-поинта для всех используемых конфигураций.
- Тест-план заблокирован. Для актуализации версии требуется разблокировать тест-план.
Переключение между версиями
- Откройте рабочий элемент, для которого хотите изменить версию.
- На панели информации о рабочем элементе в поле Версия выберите необходимое значение.
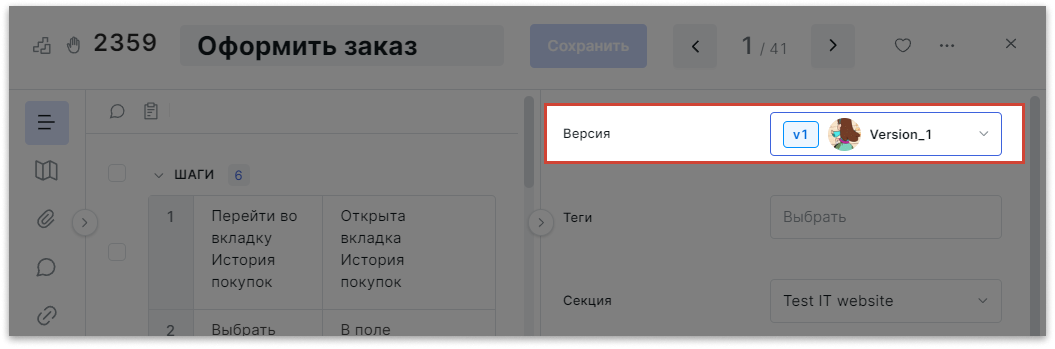 Выбранная вами версия откроется в режиме просмотра.
Выбранная вами версия откроется в режиме просмотра.
Возврат к предыдущим версиям
- На панели информации о рабочем элементе в поле Версия выберите версию, которую хотите сделать актуальной.
- Сделайте данную версию актуальной. При этом актуализированная версия отображается как новая. Например, если вы, находясь в версии 2, вернулись к изменениям из версии 1, данные изменения применятся к версии 3. Последняя версия рабочего элемента по умолчанию является актуальной.
При создании новой версии тест-кейса копируются шаги, теги, атрибуты, вложения и ссылки.
Отслеживание изменений
Вы можете отслеживать изменения, внесенные в каждую из версий рабочего элемента от его создания до последней актуальной версии. Историю изменения теста от самого его создания до актуальной версии можно просмотреть в журнале. Чтобы открыть журнал изменений:
- Откройте рабочий элемент.
- Перейдите в раздел Изменения в навигационном меню слева.
В журнале отображается, когда и кем было внесено изменение, а также значения до и после изменений. Удаления символов в текстовых полях выделяются красным цветом с перечеркиванием, а добавления символов — зеленым.