Настройка подключения Jira через OAuth 1.0
Внимание
Для корректной работы интеграции задайте значение переменной FRONTEND_URL в .env-файле.
Настройка подключения к Jira через Oauth 1.0 включает в себя 3 этапа:
Получение ключей в Test IT
На данном этапе создается Consumer Key (в Jira — Ключ покупателя, Ключ потребителя) и копируется Публичный ключ, а также указывается URL учетной записи Jira, с которой создается подключение.
Сохраните Consumer Key!
Сохраните Consumer Key. Он потребуется для получения ссылки на приложение в Jira.
- Авторизуйтесь в Test IT.
- В верхней навигационной панели выберите Администрирование, затем в открывшемся меню слева выберите Интеграции.
- Нажмите Создать.
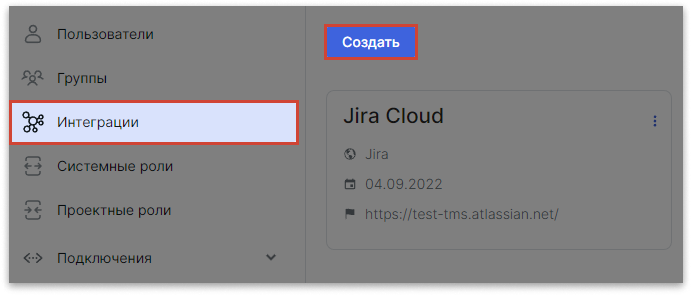 Откроется окно Новое подключение.
Откроется окно Новое подключение. - В меню Сервис для интеграции выберите Jira, затем выберите тип установки: Cloud или Self-hosted.
- Заполните данные для подключения:
- Введите имя интеграции.
- Выберите опцию OAuth 1.0 как тип подключения
- В поле URL введите URL учетной записи Jira, с которой хотите настроить подключение
- Придумайте Consumer Key, введите его в поле Consumer Key и сохраните в отдельном файле. Если вы начали настройку в Jira, и Consumer Key у вас уже есть, скопируйте его в поле Consumer Key.
- Скопируйте публичный ключ из соответствующего поля.
Совет: не закрывайте вкладку.
Не закрывайте вкладку, в которой открыта система Test IT. После получения ссылки и токенов в Jira, вы сможете продолжить работу, не выполняя лишних шагов.
Настройка учетной записи Jira
Для подключения необходимо ввести данные учетной записи Test IT.
Внимание
Порядок ввода данных и названия кнопок могут различаться в зависимости от версии Jira.
- В новой вкладке откройте учетную запись Jira, с которой хотите настроить подключение.
- В левом верхнем углу выберите:
- Для Jira Server — Администрирование → Приложения (Administration → Applications)
- Для Jira Cloud — Настройки → Продукты (Settings → Products)
- В левом навигационном меню выберите Ссылки на приложения (Application links), затем нажмите Создать ссылку (Create link).
- В открывшемся окне Создать ссылку заполните необходимую информацию (cм. Данные для подключения).
Данные для подключения
Укажите данные для подключения:
- [Для Jira Server]: В секции Тип приложения (Application Type) выберите Продукты Atlassian (Atlassian Produts).
- В поле URL приложения (Application URL) вставьте URL вашей учетной записи Test IT.
- В поле Название приложения (Application Name) введите название приложения (может быть произвольным, например Test IT).
- Поле Тип приложения (Application Type) оставьте значение Базовое приложение (Generic Application), которое используется по умолчанию.
- В поле Имя поставщика услуг (Service Provider Name) введите имя поставщика услуг, которое может быть произвольным.
- В поле Ключ покупателя (также Ключ потребителя / Consumer Key) введите Consumer key, созданный в Test IT. Если вы начали настройку в Jira, придумайте Consumer key и сохраните его для использования в Test IT.
- В поле Общий секретный ключ (Shared secret) введите произвольное значение или оставьте поле пустым.
- В поля URL запроса маркера (Request Token URL), URL точки доступа (Access Token URL) и Авторизация URL (Authorize URL) вставьте URL вашей учетной записи Test IT.
- Отметьте флажком опцию Создать входящую ссылку (Create Incoming Link).
- Заполните поле Имя пользователя (Consumer Name), которое может быть произвольным, например имя администратора Test IT.
- В поле Открытый ключ (Public Key) вставьте Публичный ключ из Test IT.
- Нажмите Продолжить.
Установка подключения
На этапе установки подключения создаются два токена: Access token и Access token secret. Токены вводятся в Test IT, после чего устанавливается соединение с Jira.
- Вернитесь в учетную запись Test IT.
- Если вы закрывали вкладку, откройте окно создания подключения. Для этого выполните шаги 2-4, описанные в разделе Подготовка к настройке подключения.
- Нажмите Создать подключение. Вы будете перенаправлены в Jira на форму Подтверждение доступа, которая откроется в новой вкладке.
- В форме подтверждения доступа нажмите Allow. Отобразится сообщение, содержащее два уникальных токена — Access token и Access token secret: Access is allowed! Access token: VHIVT1YhkRREuhITJKULeJ6yfnmAu6fb Access token secret: wf4veCDUi9Guwk8XQ0CE7RefwEDuT4Vd.
- В форме Новое подключение введите полученные значения Access token и Access token secret.
- Нажмите Сохранить.
Добавление администратора
Чтобы подключить другого администратора Jira (изменить автора задачи), потребуется заново создать Ссылку на приложение и токены в Jira с новым публичным ключом, авторизоваться в Jira от имени пользователя, которого нужно подключить к Test IT, в рамках одной сессии браузера, затем повторить шаги, описанные в разделе Настройка учетной записи в Jira.