Выполнение тест-плана
Используйте горячие клавиши
Для действий с тест-поинтами вы можете воспользоваться горячими клавишами.
Выбор назначенных тест-поинтов
После формирования тестового набора и назначения исполнителей тест-плана вы можете перейти к выполнению тест-плана.
- Откройте проект.
- Перейдите в раздел Тест-планы.
- Откройте тест-план.
- Отфильтруйте тест-поинты, назначенные на вас.
В таблице отобразятся тест-поинты, назначенные на вас.
Делитесь планами и тестами с командой!
- Вы можете скопировать URL тест-плана, чтобы поделиться с коллегами. Параметры Фильтра, заданные вами, сохранятся.
- Вы можете скопировать URL тест-поинта. При переходе по ссылке откроется карточка тест-поинта в соответствующей вкладке раздела Тест-планы.
Запуск автотестов
Вы можете найти информацию по запуску автотестов из тест-планов в соответствующем разделе.
Отметка результатов шагов теста
Вы можете указывать результаты для отдельных шагов теста и сохранять тесты в статусе В процессе.
- Откройте тест-поинт.
- Запустите таймер прохождения теста, если он настроен на ручной режим при создании тест-плана.
- По прохождении шага, укажите результат: Успешен, Пропущен, Провален или Заблокирован.
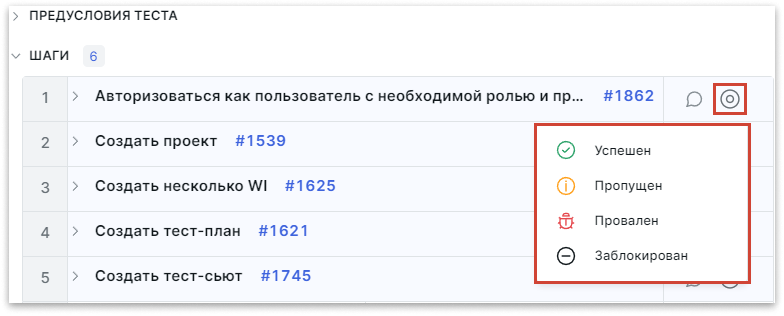
- Вы можете оставить комментарий к результату шага.
- Нажмите Сохранить.
После сохранения тест-поинта таймер останавливается и открывается следующий тест-поинт из тестового набора. Сохраненный тест-поинт отображается в таблице в статусе В процессе. Вы можете открыть тест-поинт и продолжить его прохождение.
Запустите таймер вручную
При продолжении прохождения теста необходимо запустить таймер вручную.
Отметка результата одного теста
Вы можете указать результат одного теста:
- Со страницы теста — указывается результат, есть возможность учитывать время тестирования, добавлять комментарии и прикреплять файлы
- Со страницы тест-плана — указывается только результат (без возможности учитывать время, комментировать и прикреплять файлы)
После указания результата теста вы будете назначены на него в качестве исполнителя.
Отметка результата со страницы теста
- Откройте тест-поинт.
- Запустите таймер прохождения теста, если он настроен на ручной режим при создании тест-плана.
- По прохождении теста в поле Результат выберите: Успешен, Пропущен, Провален, Заблокирован.
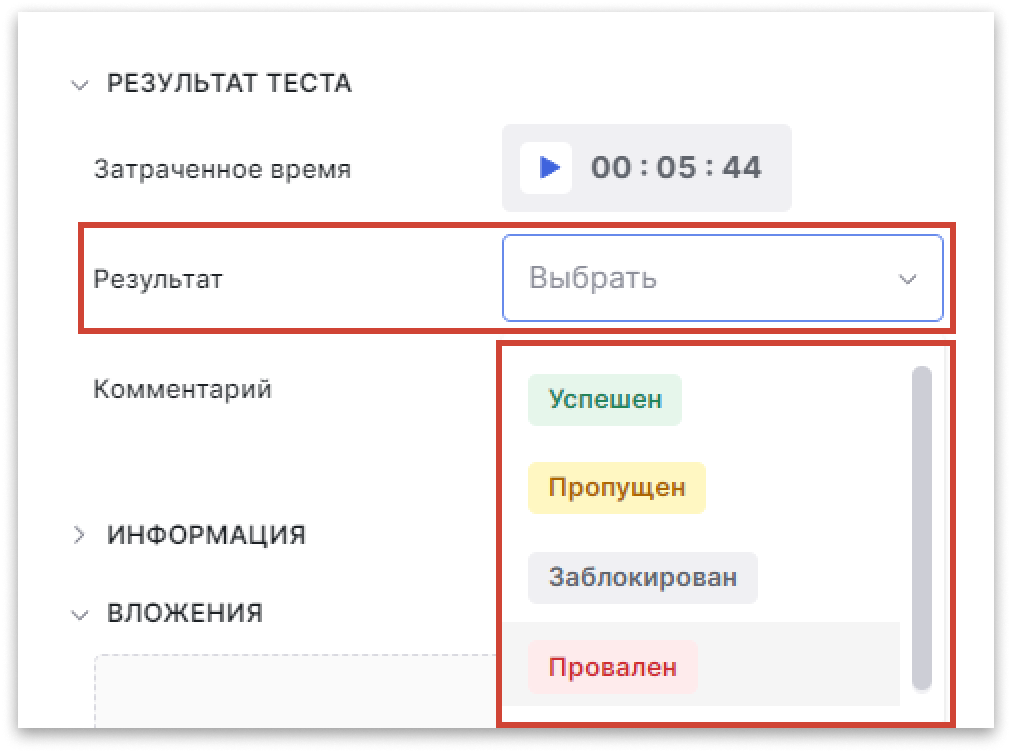
- Вы можете оставить комментарий к результату теста в поле Комментарий. Если хотите добавить вложения, вы можете перетащить их в область загрузки в разделе Вложения или загрузить их с помощью Проводника.
- Нажмите Сохранить.
Отметка результата из тест-плана
- В проекте откройте тест-план.
- В колонке Результат выберите Успешен, Пропущен, Провален или Заблокирован.
Test IT сохранит результат прохождения теста и обновит его статус в тест-плане в зависимости от присвоенного результата. Вы можете сбросить результат теста, пройти его еще раз и присвоить ему новый результат. Test IT сохранит все присвоенные этому тесту результаты.
Массовая отметка результатов тестов
Вы можете отметить результаты нескольких тест-поинтов одновременно.
После указания результатов тестов вы будете назначены на него в качестве исполнителя.
- В проекте откройте тест-план.
- Отметьте флажками тест-поинты, для которых хотите указать результат.
- Нажмите значок массового указания результата.
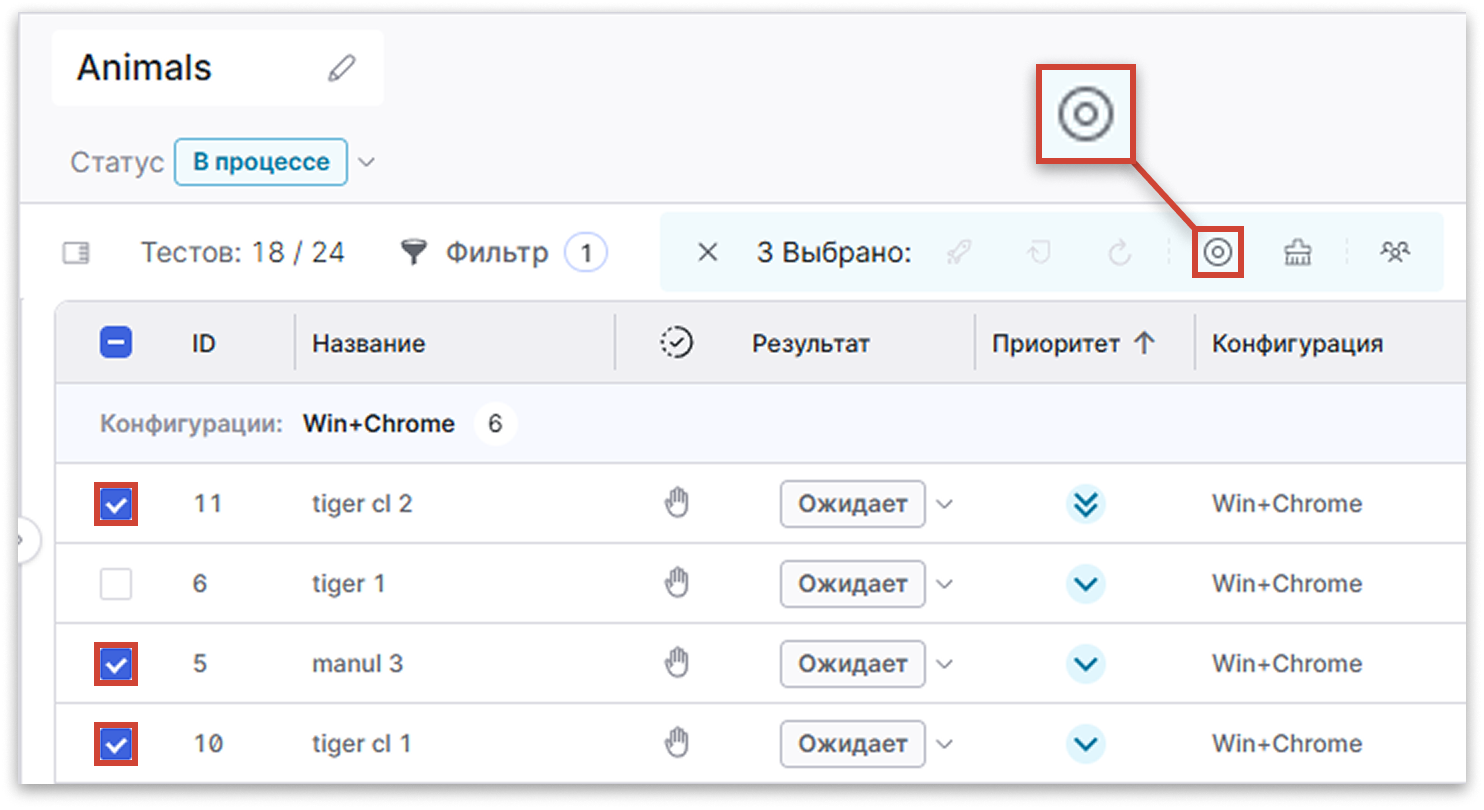
- Во вкладке Статус укажите результат, который хотите указать для выбранных тестов: Успешен, Пропущен, Провален или Заблокирован.
- При необходимости вы можете добавить в результат ссылки, комментарии и вложения в соответствующих вкладках.
- Нажмите Сохранить.
Указание результатов для всех тестов
Чтобы указать результат для всех тестов в выбранном наборе или для всех наборов:
- В проекте откройте тест-план. При необходимости откройте набор, для которого хотите указать результат.
- Убедитесь, что ни один из тестов в таблице не выбран.
- Нажмите Указать результат.
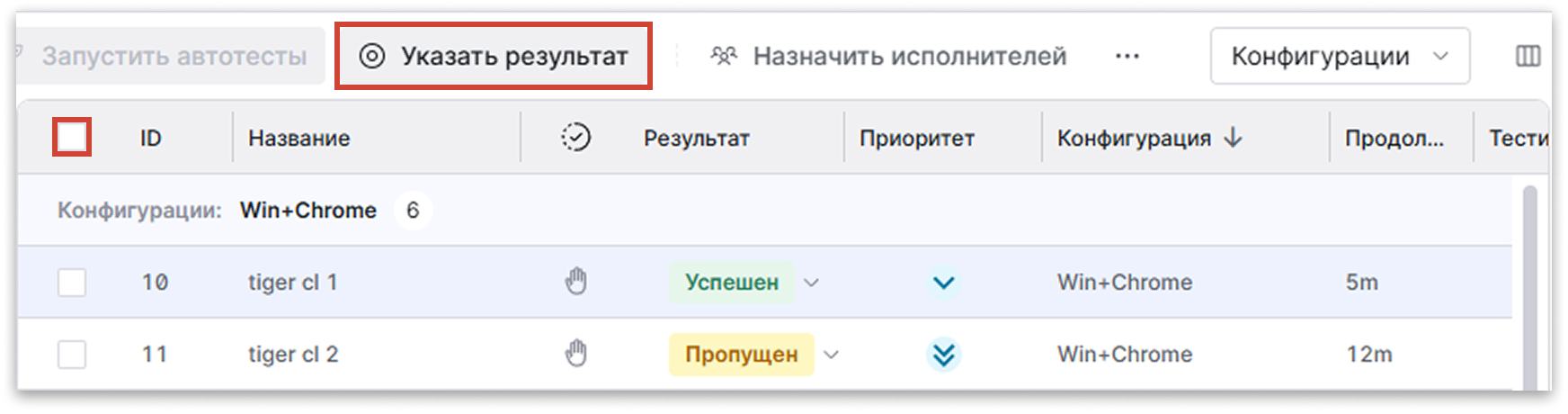
- Во вкладке Статус укажите результат, который хотите указать для выбранных тестов: Успешен, Пропущен, Провален или Заблокирован.
- При необходимости вы можете добавить в результат ссылки, комментарии и вложения в соответствующих вкладках.
- Нажмите Сохранить. :::
Test IT сохранит результат прохождения отмеченных флажками тестов и обновит их статус в тест-плане в зависимости от присвоенного результата.
Повторное прохождение тестов
Вы можете проходить тест неограниченное количество раз. Для этого необходимо сбросить текущий результат теста и пройти его заново. Вы можете сбрасывать результат конкретного теста или нескольких тестов одновременно.
После указания результатов тестов вы будете назначены на него в качестве исполнителя.
- Для сброса результата конкретного теста откройте его и нажмите на значок сброса.
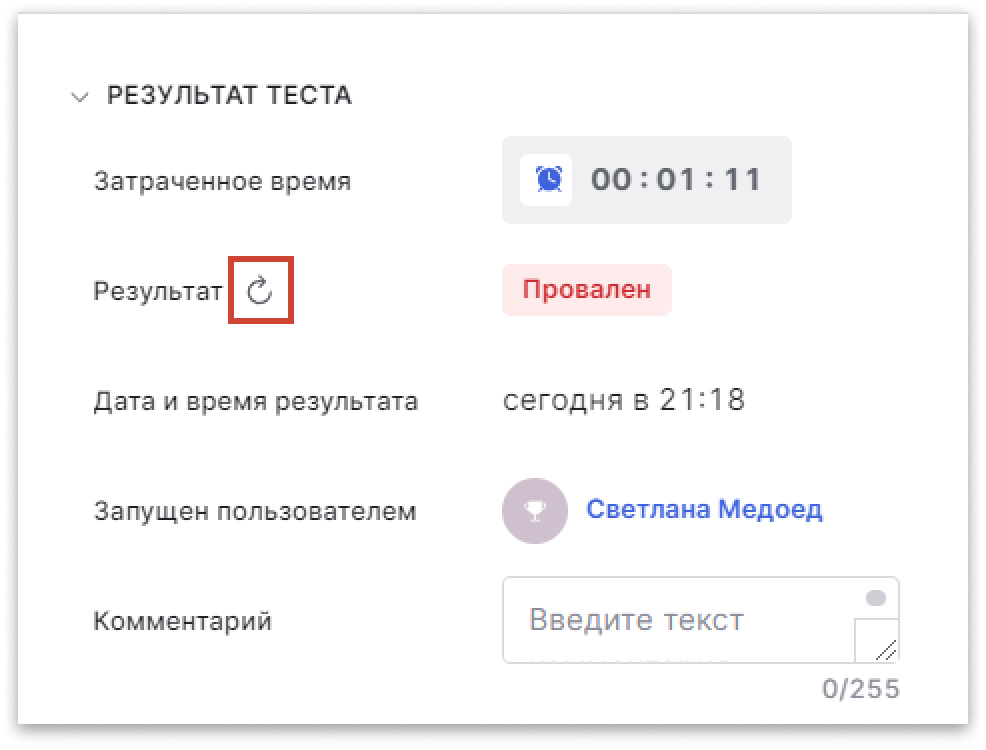
- Для массового сброса результатов выделите тесты флажками, затем нажмите значок массового сброса результата, напоминающий щётку.
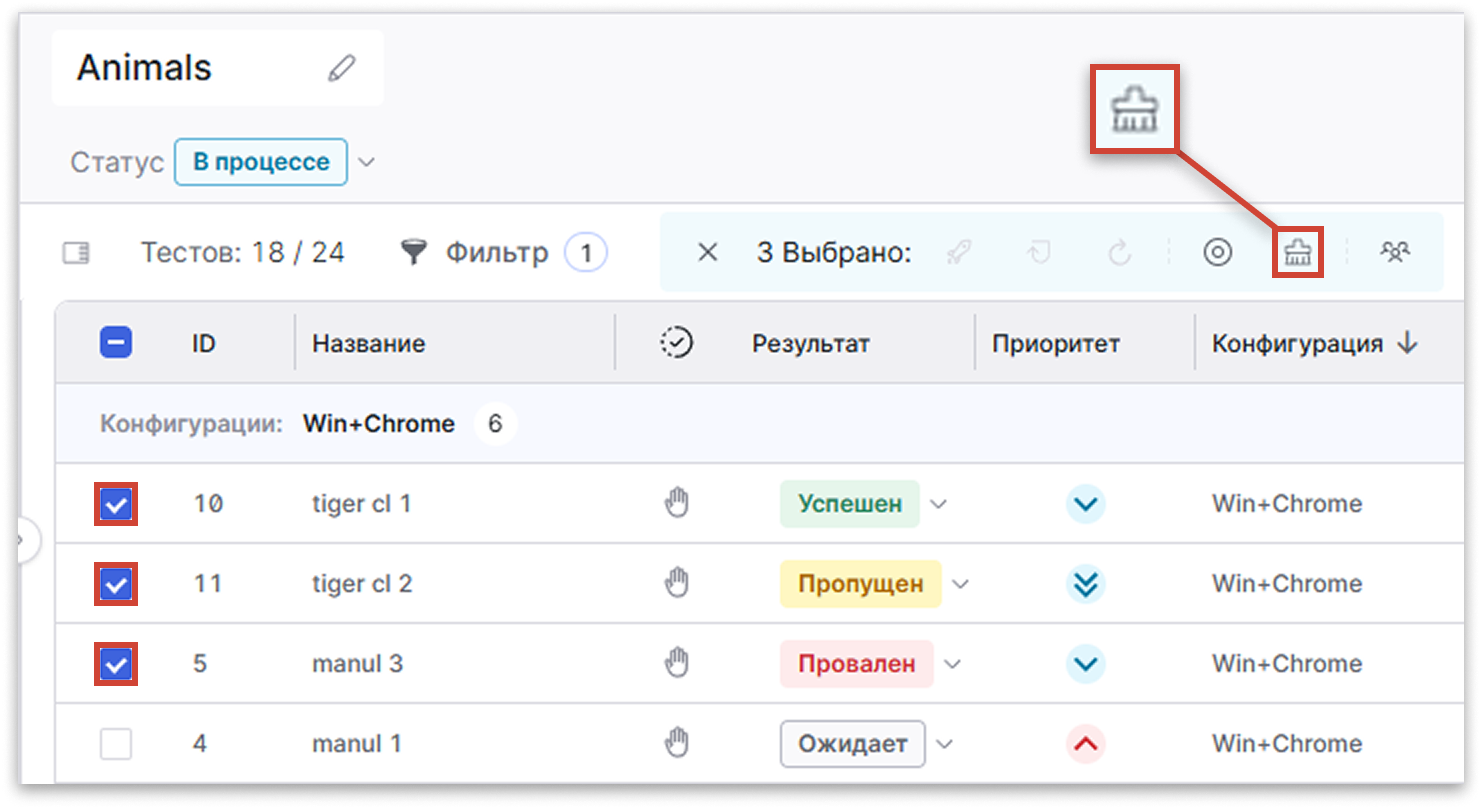
- Для сброса результатов всех тестов очистите выбор тест-поинтов в первой колонке слева, затем откройте меню действий справа от кнопки Назначить исполнителей и выберите Сбросить результат.
 После сброса результатов тестов вы можете пройти их повторно. Test IT сохраняет все результаты, указанные для тест-поинта.
После сброса результатов тестов вы можете пройти их повторно. Test IT сохраняет все результаты, указанные для тест-поинта.
Отслеживание истории результатов
Test IT сохраняет все результаты прохождения тест-поинтов. Чтобы посмотреть, какие результаты были указаны для тест-поинта в рамках выполнения тест-плана:
- Выйдите из тест-плана.
- Перейдите в раздел Библиотека тестов.
- Откройте тест-кейс, для которого хотите отследить результаты.
- Перейдите в раздел История результатов.
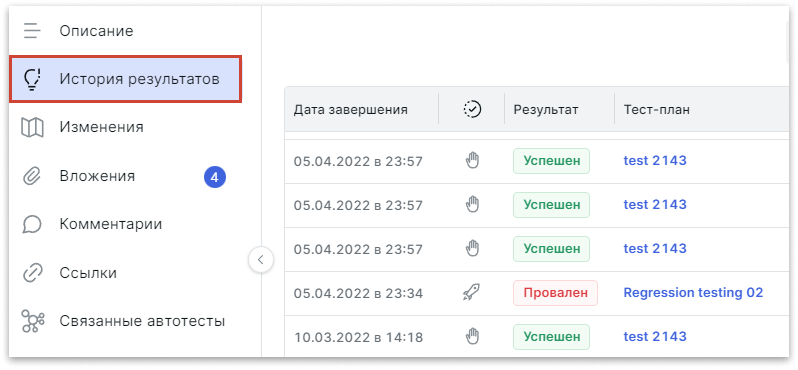 В открывшемся окне отображается таблица результатов теста. Воспользуйтесь фильтром, чтобы отсортировать содержимое таблицы. Вы можете открывать результаты тестов, чтобы посмотреть результаты шагов, комментарии, ссылки и вложения, прикрепленные к результату.
В открывшемся окне отображается таблица результатов теста. Воспользуйтесь фильтром, чтобы отсортировать содержимое таблицы. Вы можете открывать результаты тестов, чтобы посмотреть результаты шагов, комментарии, ссылки и вложения, прикрепленные к результату.