Импорт тестовой документации из XLSX
Вы можете импортировать тест-кейсы в систему Test IT, загружая файлы .xlsx, содержащие необходимые поля и их значения. Это позволяет сэкономить время на создание тест-кейсов. Например, если вам требуется создать большое количество тест-кейсов с одинаковыми полями. Чтобы скачать образцы файлов для импорта, вы можете экспортировать тест-кейсы из Test IT.
Максимальный размер загружаемых файлов:
- В Test IT Lite и Standard — 50 MB
- В Test IT Enterprise — 1 GB
Импорт пользовательских значений
Если импортируемый файл содержит пользовательские значения (колонки), которые требуется перенести в тест-кейсы, перед началом импорта создайте проектные атрибуты, соответствующие значениям, которые вы хотите перенести.
Чтобы импортировать тест-кейсы:
- Откройте проект.
- В навигационном меню слева нажмите Импорт, затем нажмите Импортировать.
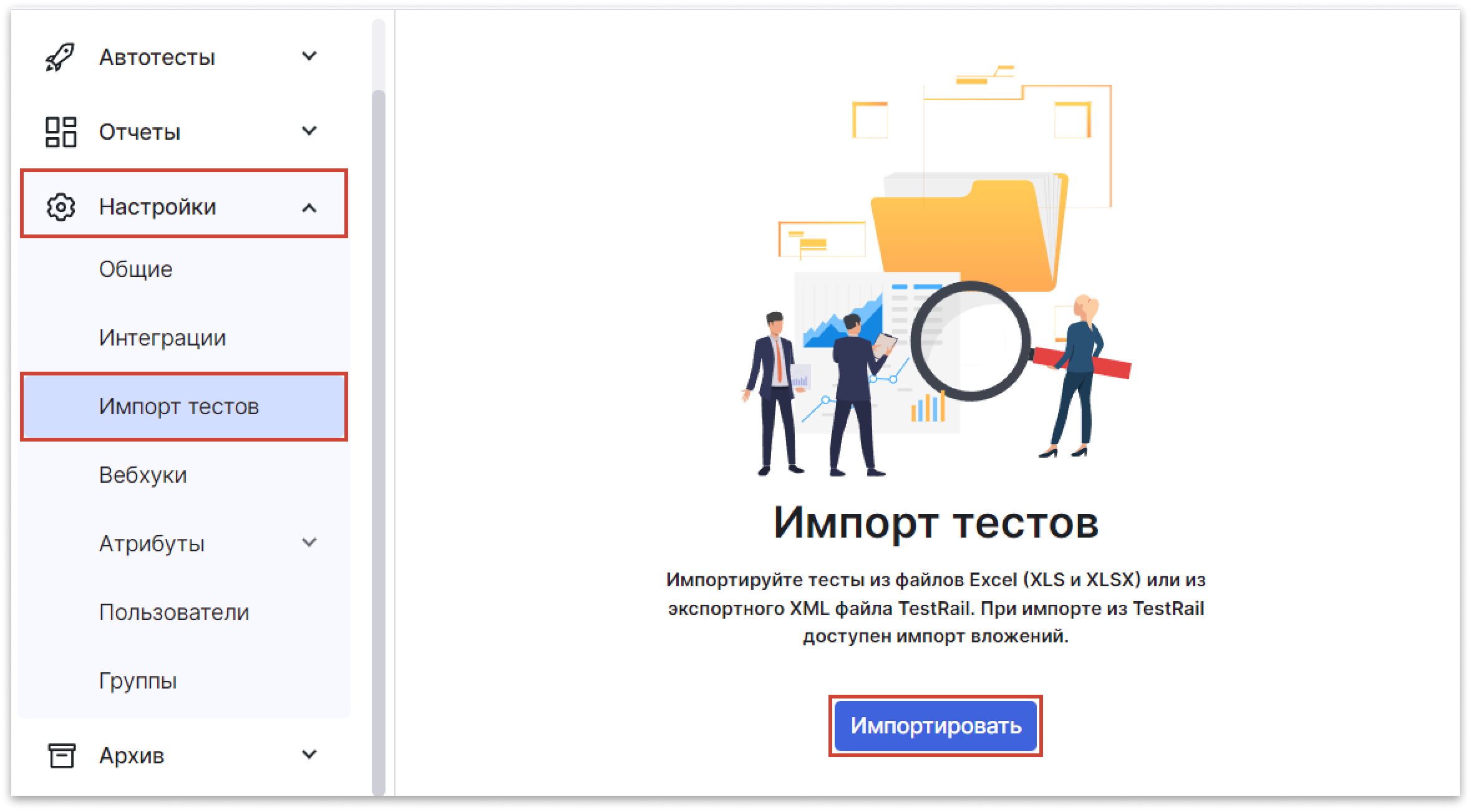
- Выберите способ импорта XLSX.
- Перетащите файл
.xlsxв поле Файл с данными для импорта или загрузите его с помощью проводника, нажав Обзор. Нажмите Далее. - Если у вас есть конфигурационный файл
.json, выберите опцию Использовать конфигурационный файл. Это позволит настроить соответствия полей автоматически. Если у вас нет конфигурационного файла, выберите опцию Создать новую конфигурацию. Нажмите Далее. - Укажите строку начала. Считывание наполнения
.xlsx-файла начнется с указанной вами строки. - Настройте форматирование текста при импорте. Вы можете:
- Сохранить исходное форматирование текста.
- Сохранить данные тестов как текст, отображая при этом HTML-теги.
- Удалить HTML-теги и сохранить данные тестов как текст. Нажмите Далее.
- Настройте соответствие полей импортируемого файла и тест-кейса в системе Test IT. В правой колонке требуется выбрать необходимое поле тест-кейса в Test IT или оставить Не отображать в случае избыточных данных. Если был загружен конфигурационный файл, поля будут настроены автоматически. Нажмите Далее.
- Для атрибута Варианты на выбор необходимо настроить соответствие вариантов в импортируемом файле и в Test IT. Для этого укажите значение атрибута, которое соответствует значению столбца, затем нажмите Далее.
- Выберите секцию в библиотеке тестов, в которую вы хотите импортировать тесты. Воспользуйтесь выпадающим списком в поле Секция. Нажмите Далее.
- Опционально: Сохраните конфигурационный файл, чтобы сохранить настроенные вами соответствия полей. В дальнейшем вы сможете использовать его для импорта тестов.
- Нажмите Завершить.